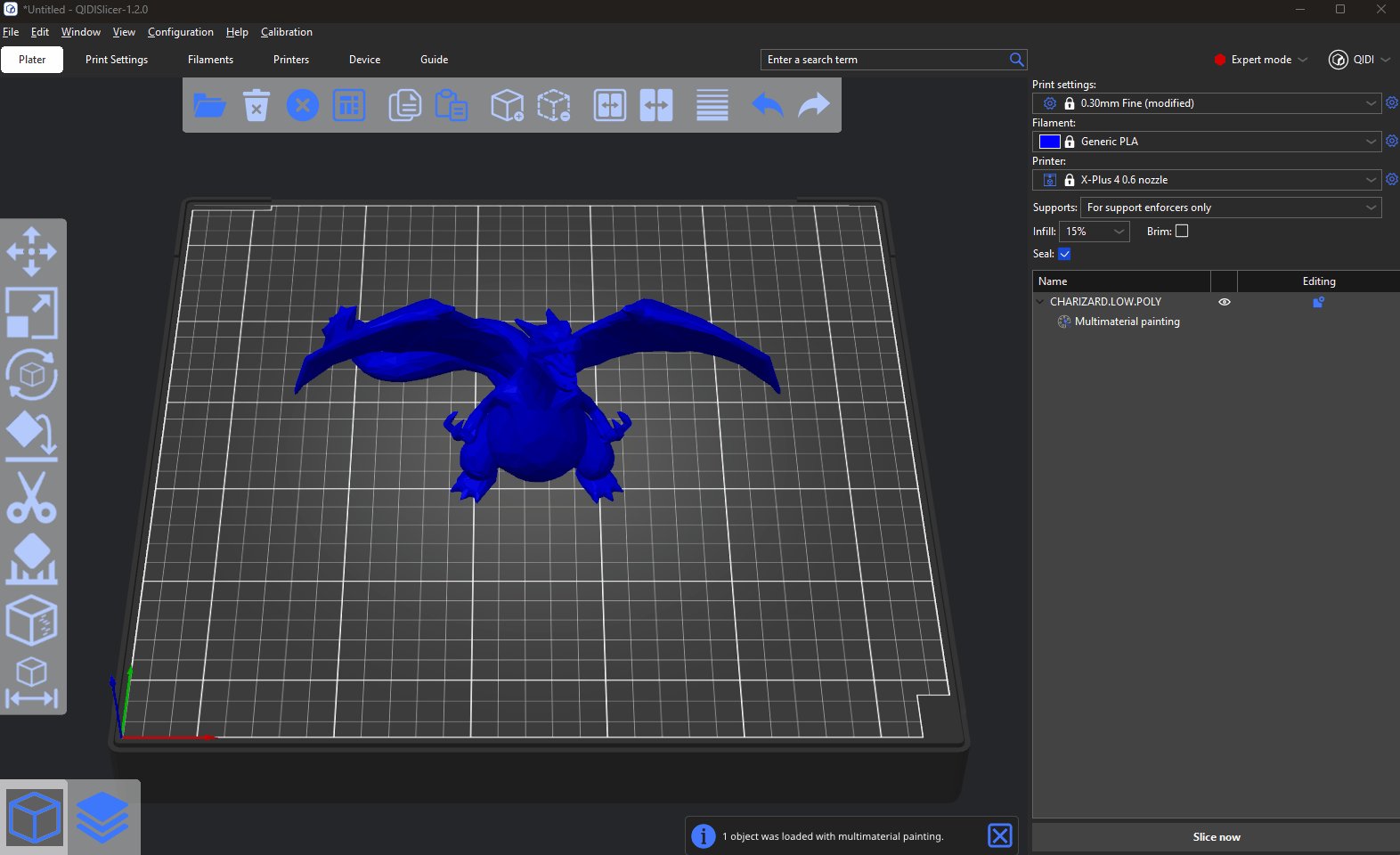¶ Move
Once the model object is selected, you can use the left mouse button to drag to move the object. You can also move the toolbar by clicking ** in the left toolbar, after clicking, a 3D component will appear in the model, which allows to adjust the position of the object on the X, Y, and Z axes.
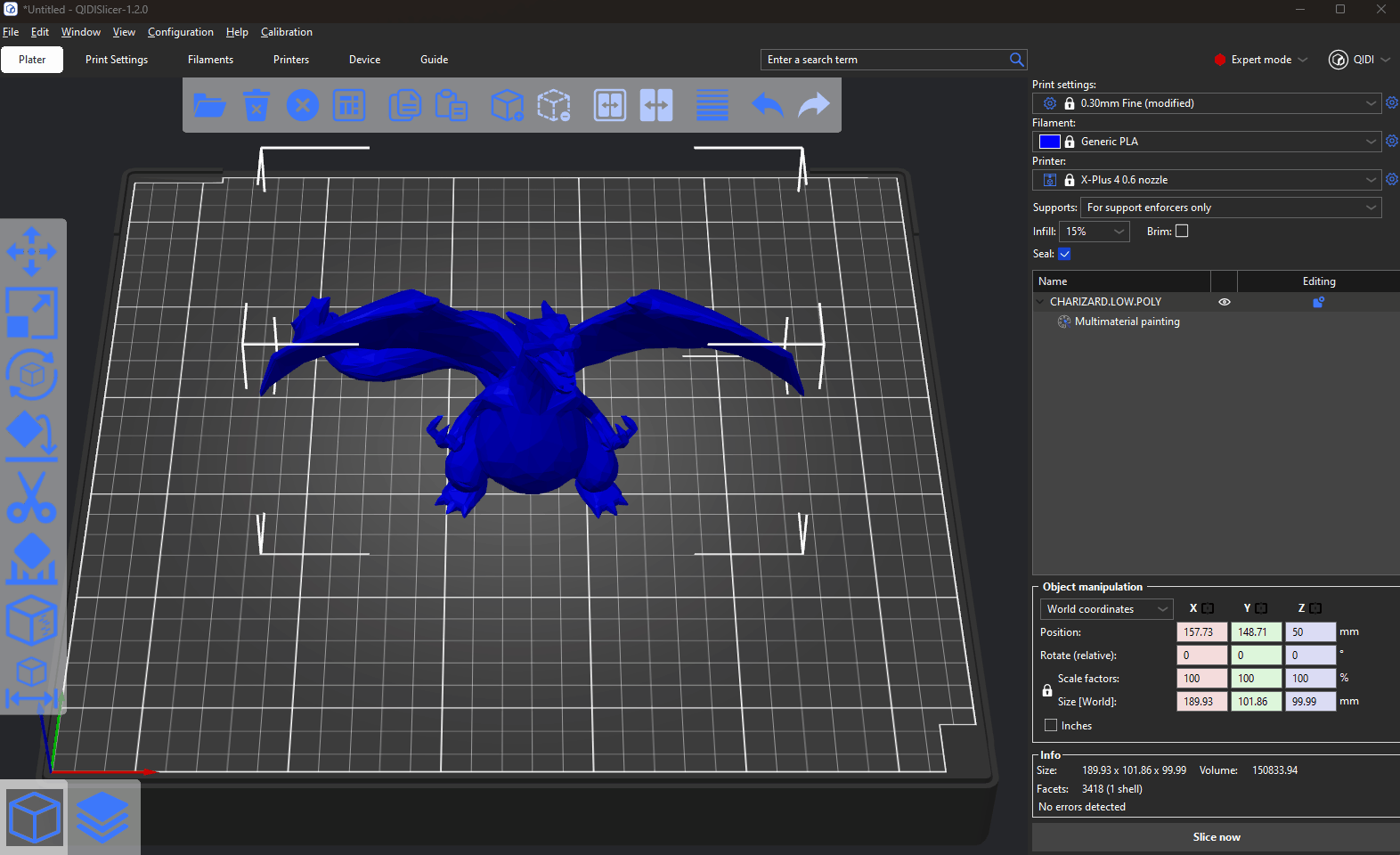
¶ Rorate
The Rotate tool (R) displays a 3D widget that lets the user rotate the object around the X, Y, or Z-axis. As soon as the user clicks on one of the axes handles, two sets of white circular guidelines appear. Hovering the mouse over these guidelines will change the rotation from smooth to discrete steps.
- Outer circle / short marks 5-degree increments
- Inner circle / long marks 45-degree increments
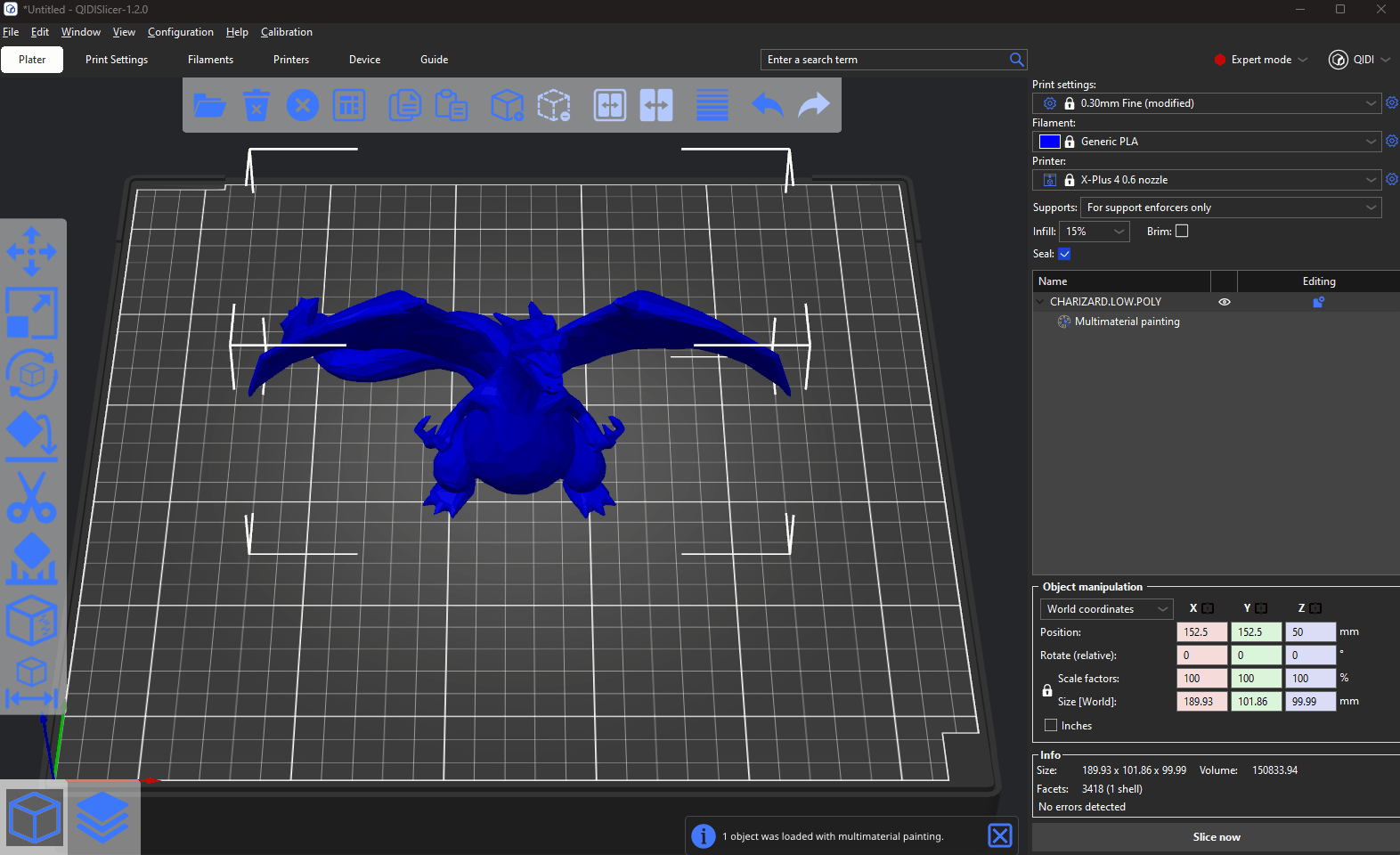
¶ Scale
The Scale tool (S) displays a 3D widget, which lets the user scale the object either uniformly, by clicking one of the corner boxes, or non-uniformly, by clicking the X, Y, or Z-axis handle.
By default, scaling is symmetrical, both sides of the model expand uniformly and the center stays in place. Holding down the Ctrl key before grabbing one of the X, Y, or Z handles switches the mode to non-symmetrical.
- 5% increments Shift
- Scale to fit (maximum size) (F Key)
- only with the scale tool selected
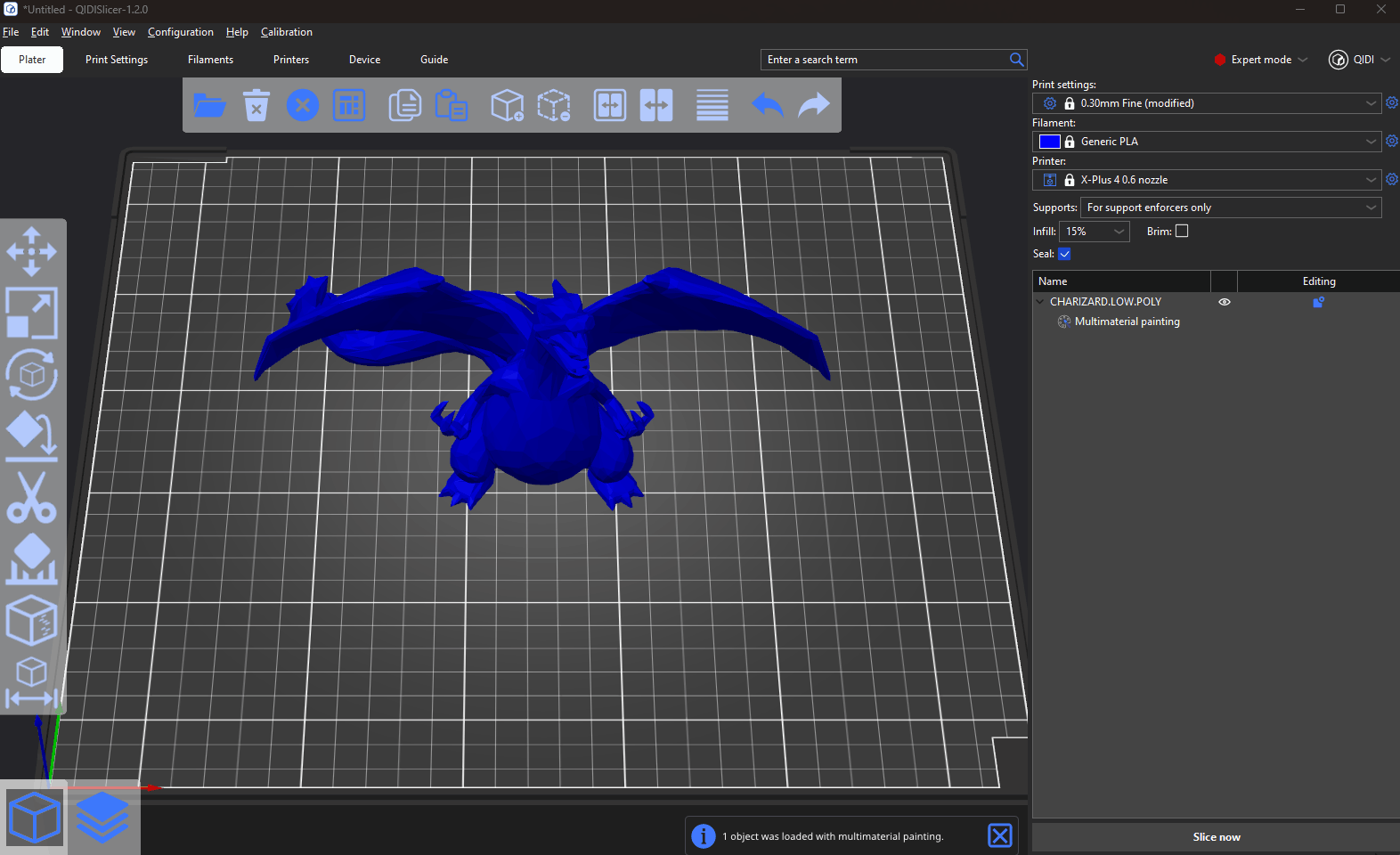
- only with the scale tool selected
¶ Use Object manipulation to manipulate the model
You can also move, rotate, enlarge, or shrink the model using the Object manipulation module in the small right corner.