¶ 首次打印
¶ 步骤1 配置向导
-
登陆页面
您可以在此页面上登录您的QIDI Link账户,登录成功后QIDISlicer可以同步您的在线设备。
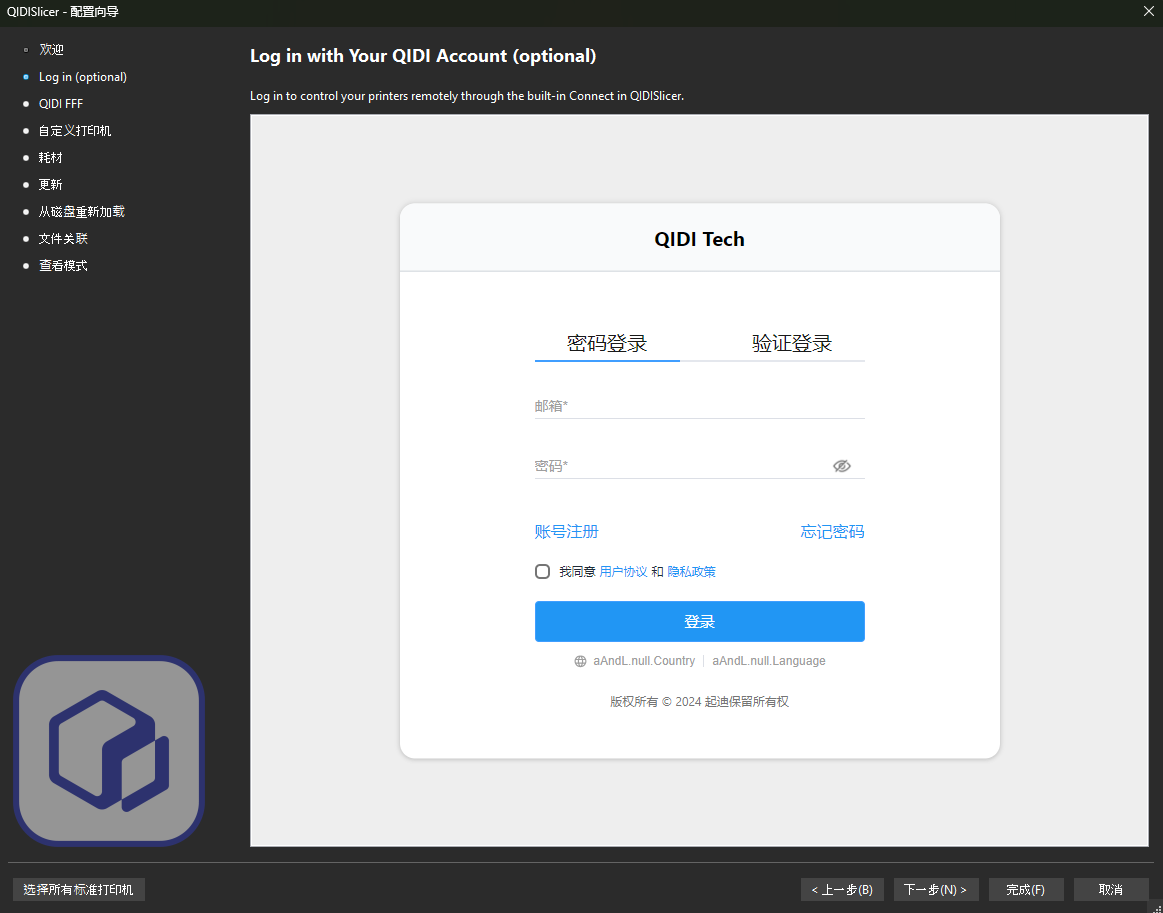
-
QIDI FFF
在此页面中,您可以选择一台或者多台打印机添加到您的打印机列表中。
如果您暂时还没有决定添加,请不用担心,您可以随时通过打印机菜单来修改这些选项。
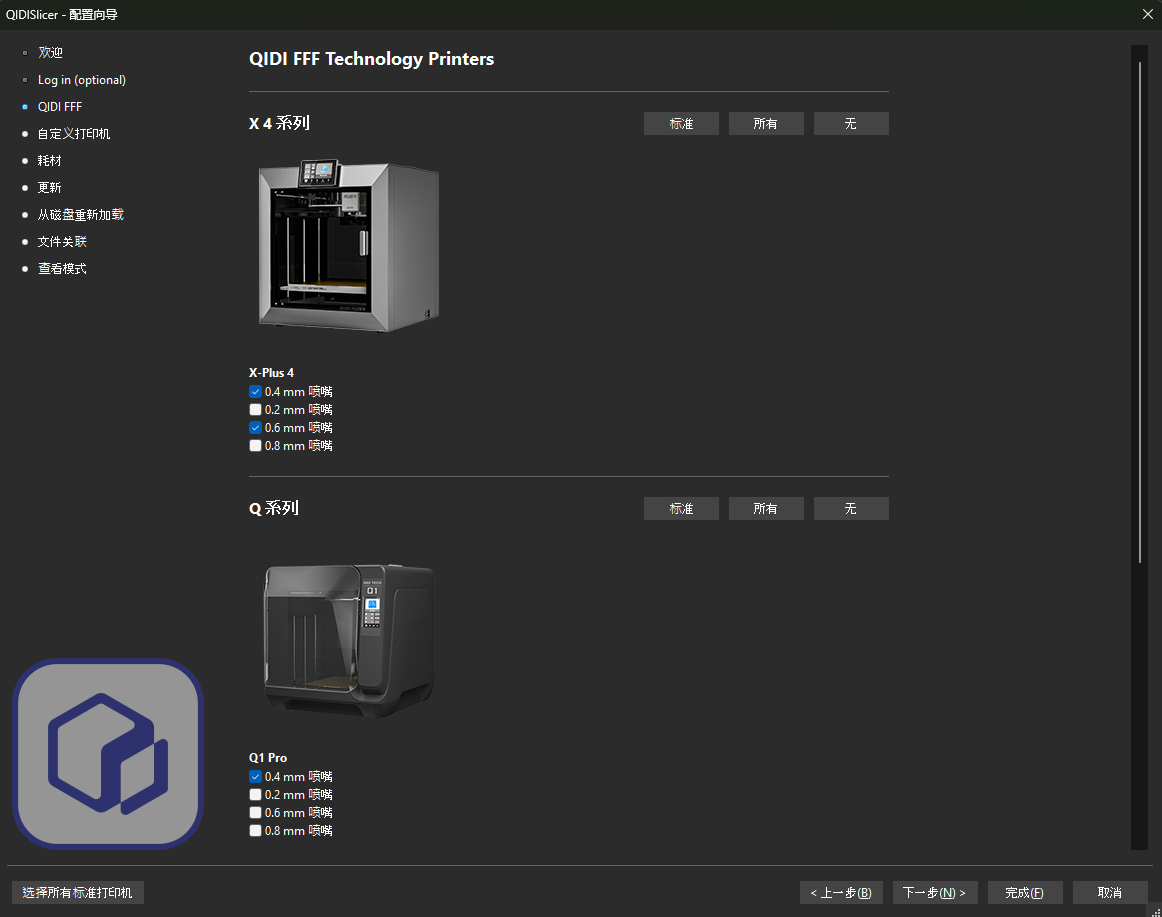
-
自定义打印机
在当前页面上,您可以添加自定义打印机。只需选中定义自定义打印机配置文件,就会出现若干个用于自定义打印机的选项供您编辑。
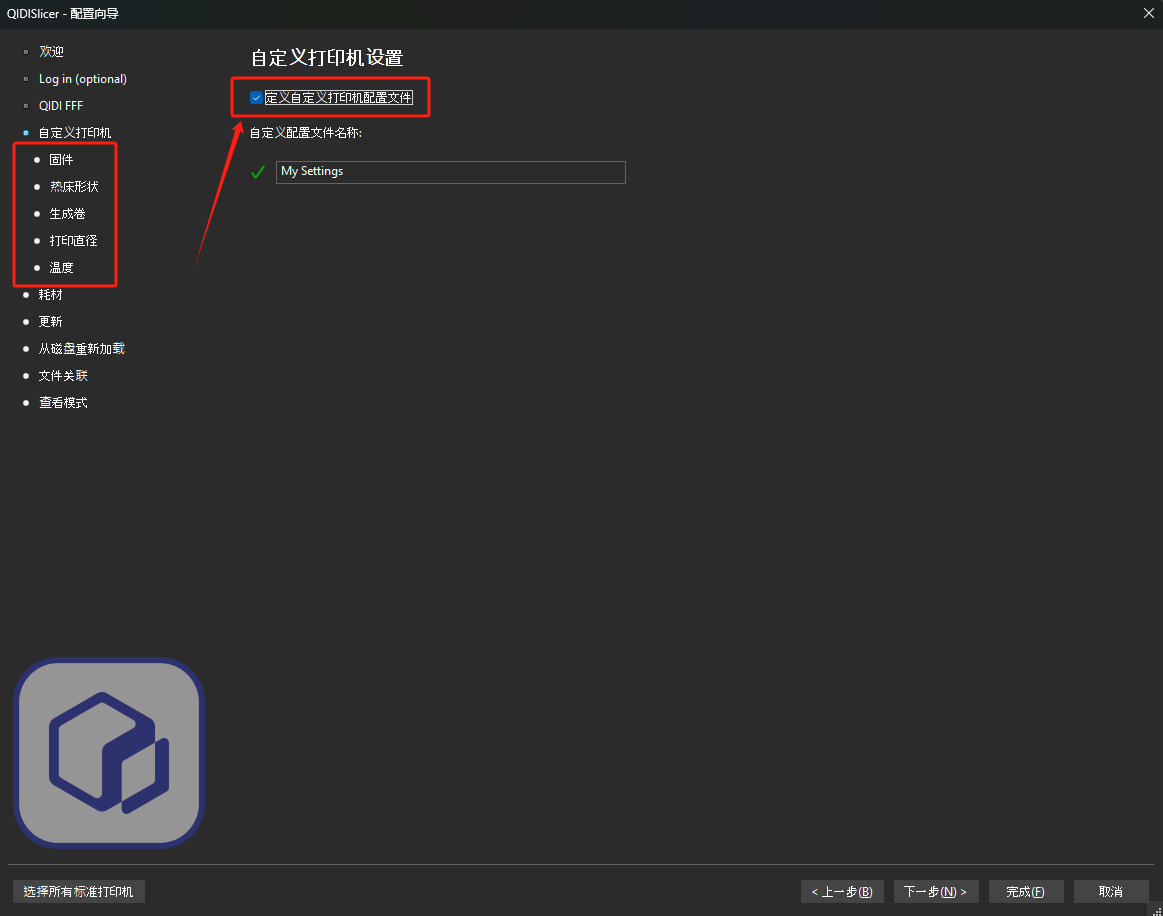
-
耗材
在此页面上,您可以选择一种或多种耗材。选中的耗材将保存到耗材预设的列表中。
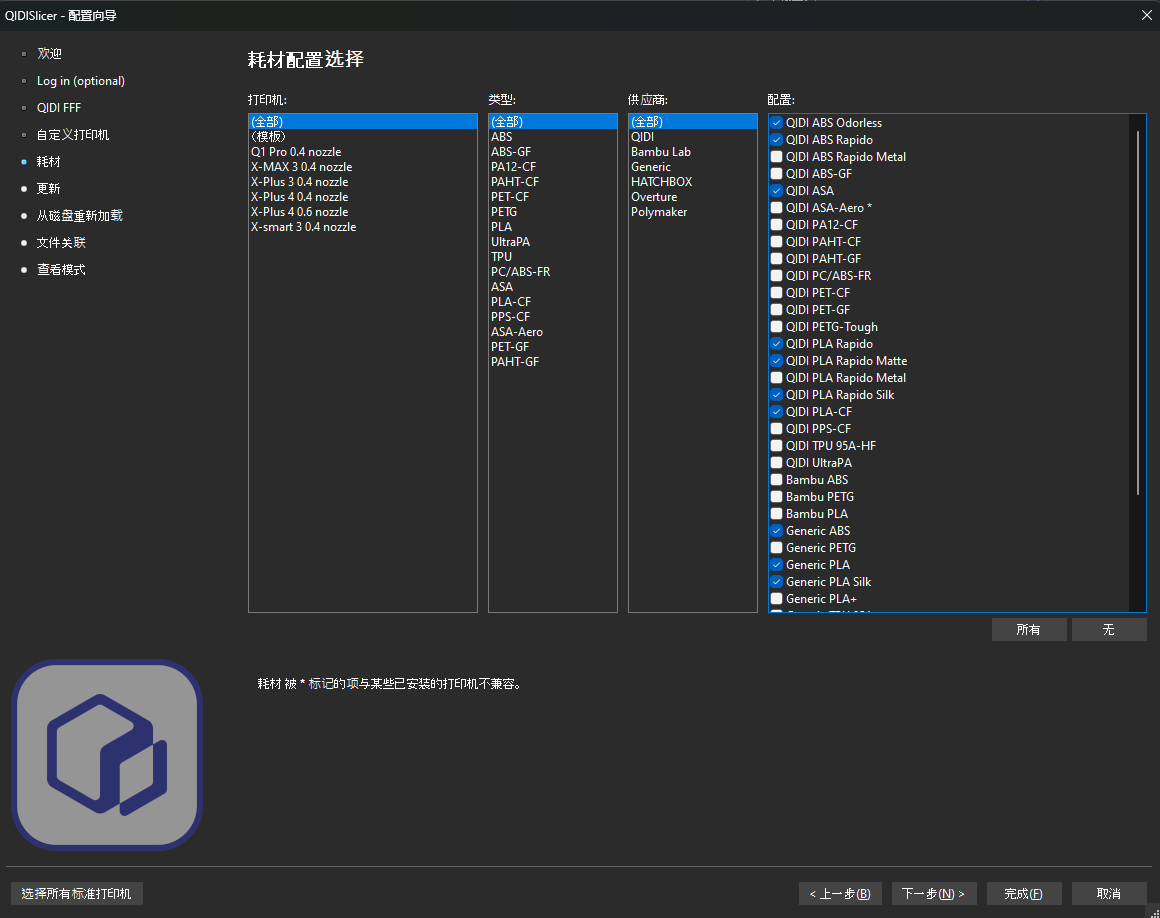
完成上述操作之后,基础的步骤已经完成,您可以点击完成按钮退出配置向导页面,或者继续后续配置页面的操作。如果您是第一次使用3D打印机的新人玩家,建议您后续配置保持软件默认值即可。
¶ 步骤2. 首次打印
¶ 模型导入
首先,您需要将模型导入到QIDISlicer中。您有多种方式导入模型。
-
直接将模型拖入到QIDISlicer中。
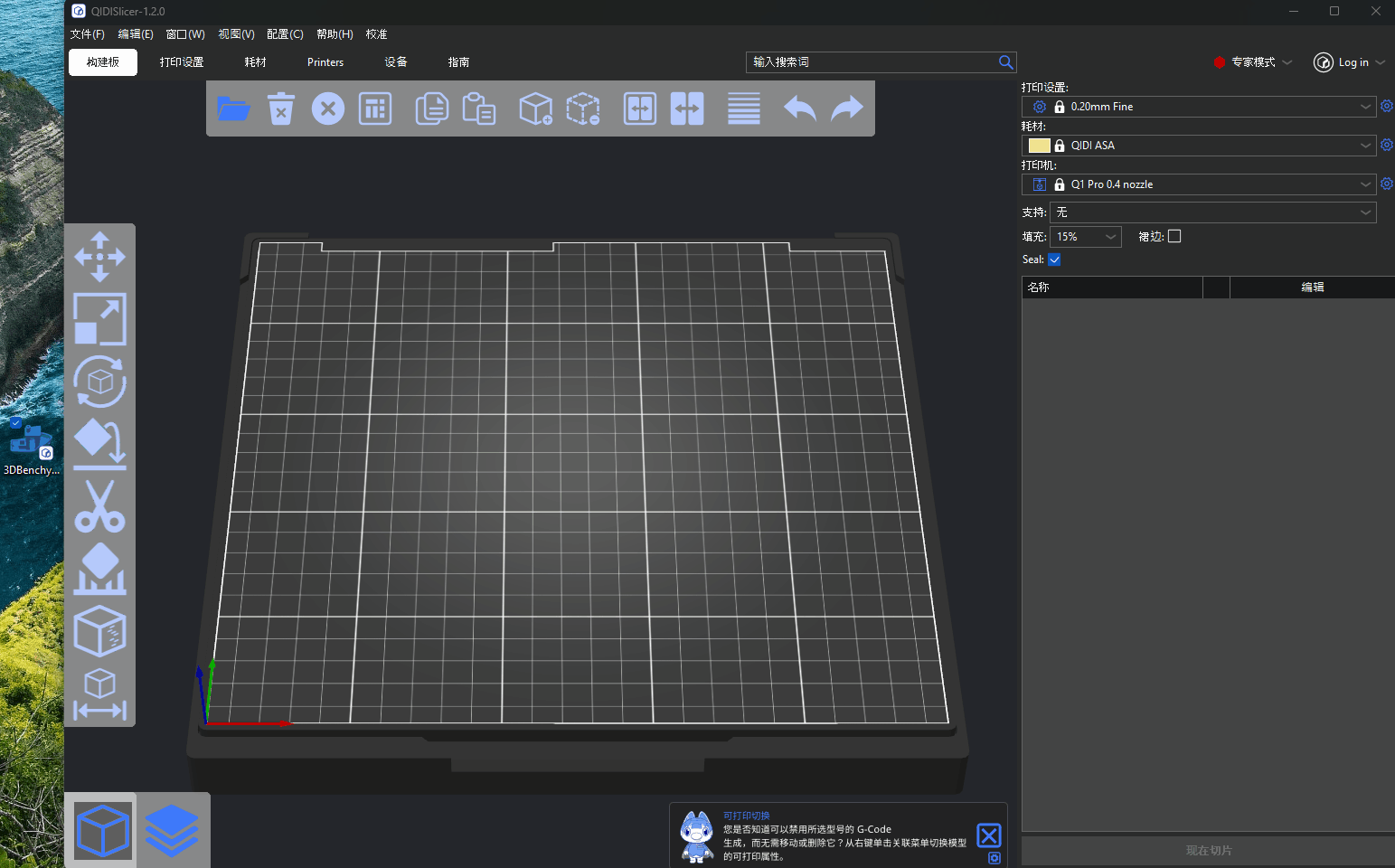
-
使用顶部工具栏的新增按钮导入模型。
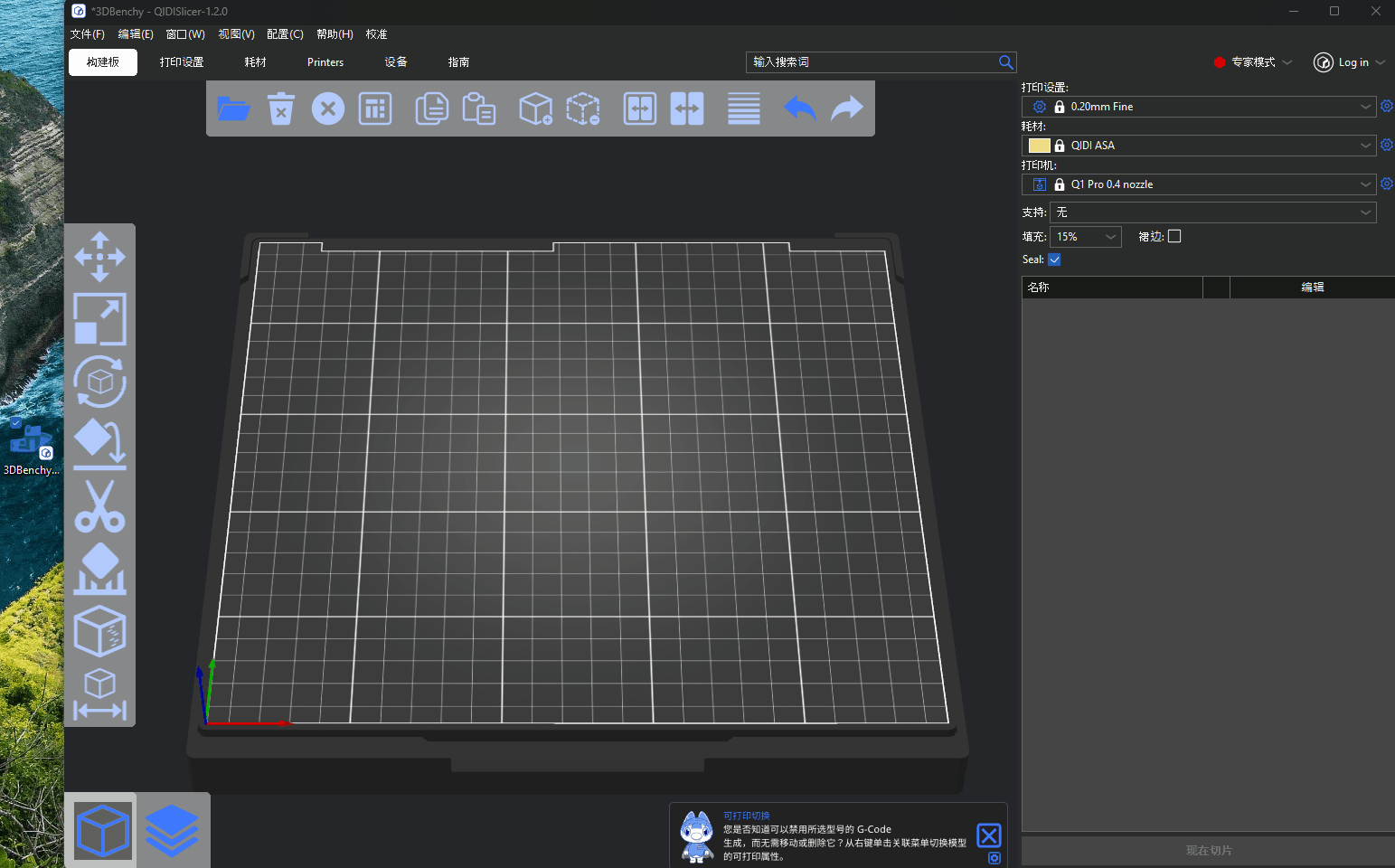
-
或者使用软件工具栏中的**文件-导入-导入(STL、STEP、3mf。。)**导入模型。
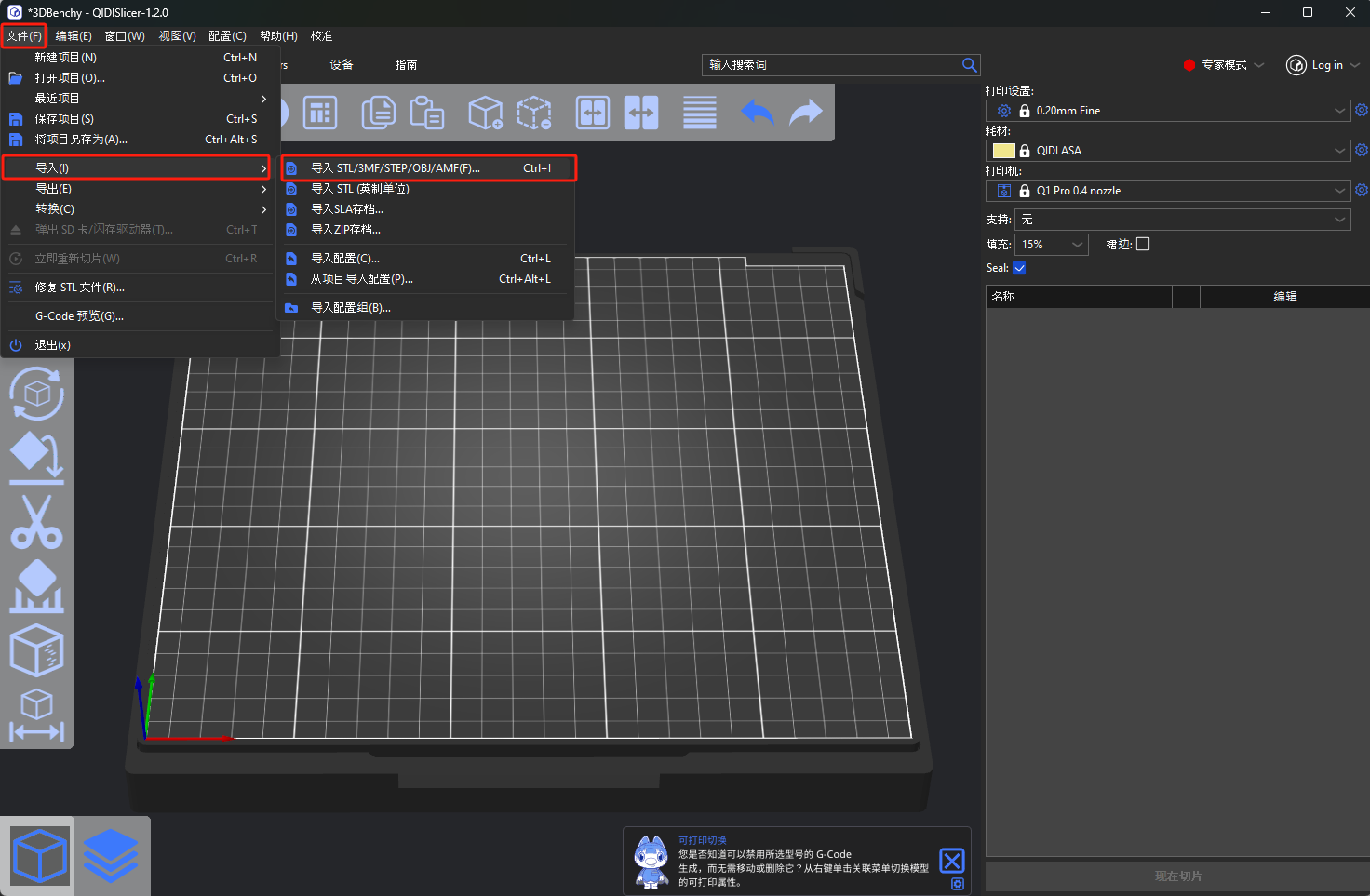
QIDISlicer支持的3D格式包括:STL、STEP、3MF、OBJ和AMF。
如果您还没有准备好模型,请不用担心,可以使用软件附带的模型库进行打印。
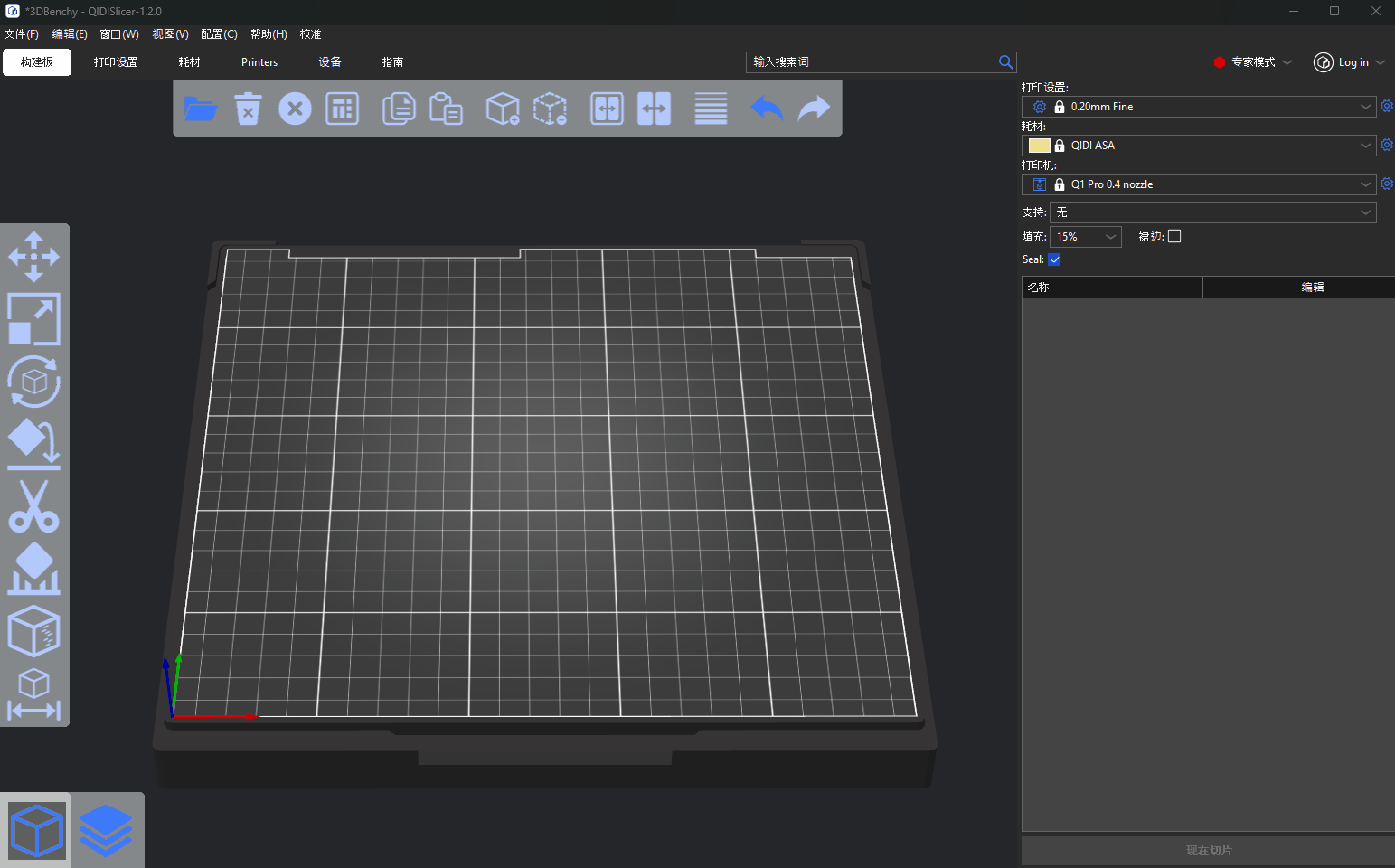
¶ 选择打印机和耗材
在开始模型的切片之前,您需要调整打印设置/耗材/打印机的预设。准确的预设配置可以提高打印模型的质量。
- 鼠标左键点击打印设置,然后选择打印模型的层高。层高选择越低,则模型越精细,但是打印时间也会增加。
- 鼠标左键点击耗材,选择您正在使用的耗材类型。
- 鼠标左键点击打印机,选择您的打印机型号和打印机使用的喷嘴尺寸。如果您的打印机型号未在列表显示,您可以通过打印机列表右侧的齿轮按钮或通过列表中的添加/删除打印机来添加它。
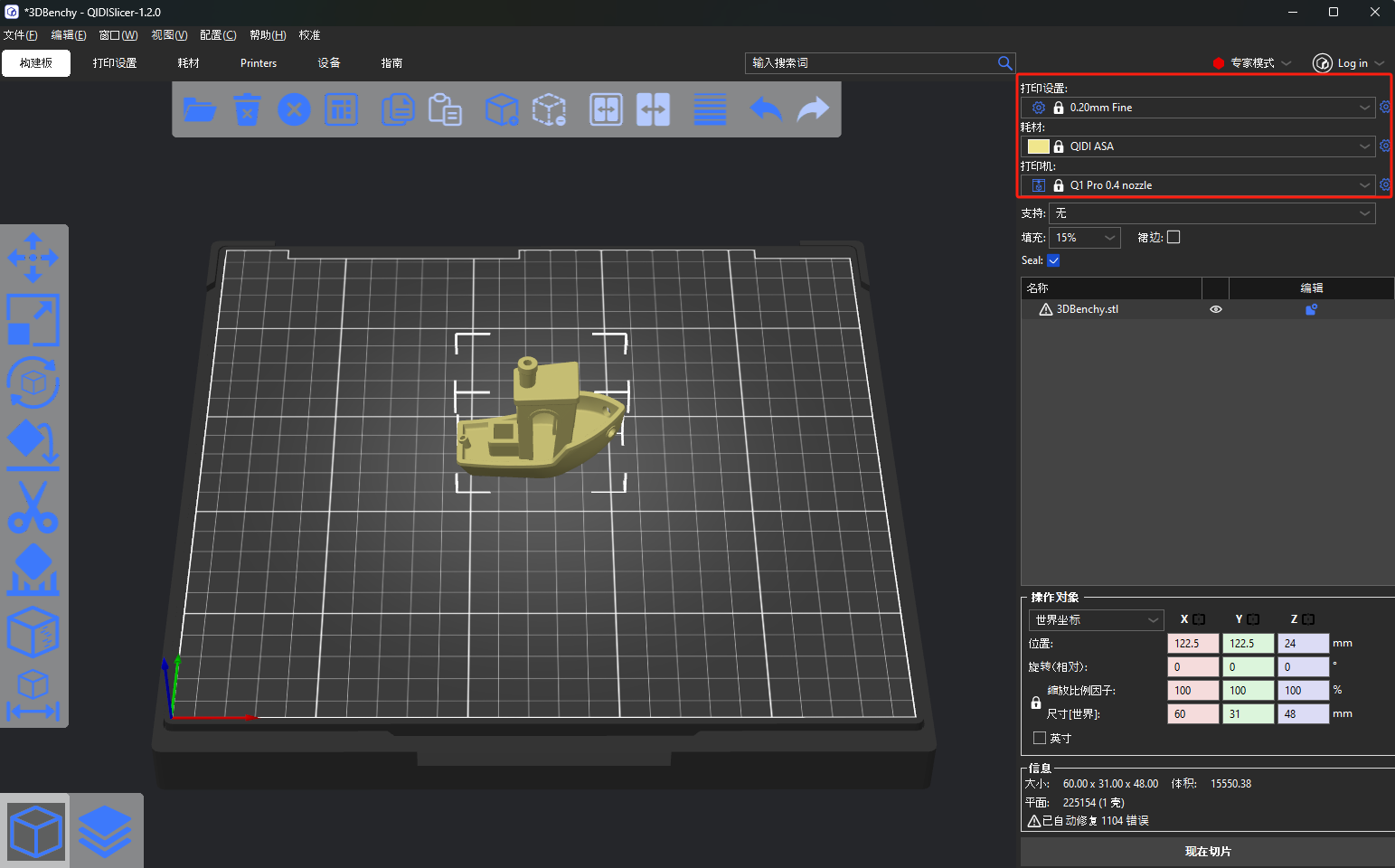
¶ 切片
打印设置/耗材/打印机的预设调整完成后,点击右下角的立即切片按钮,对模型进行切片。切片完成后,3D模型显示窗口会自动切换到预览页面。
或者您可以使用左下角的3D视图和预览模式的切换按钮进行转换,或者使用Tabl键。
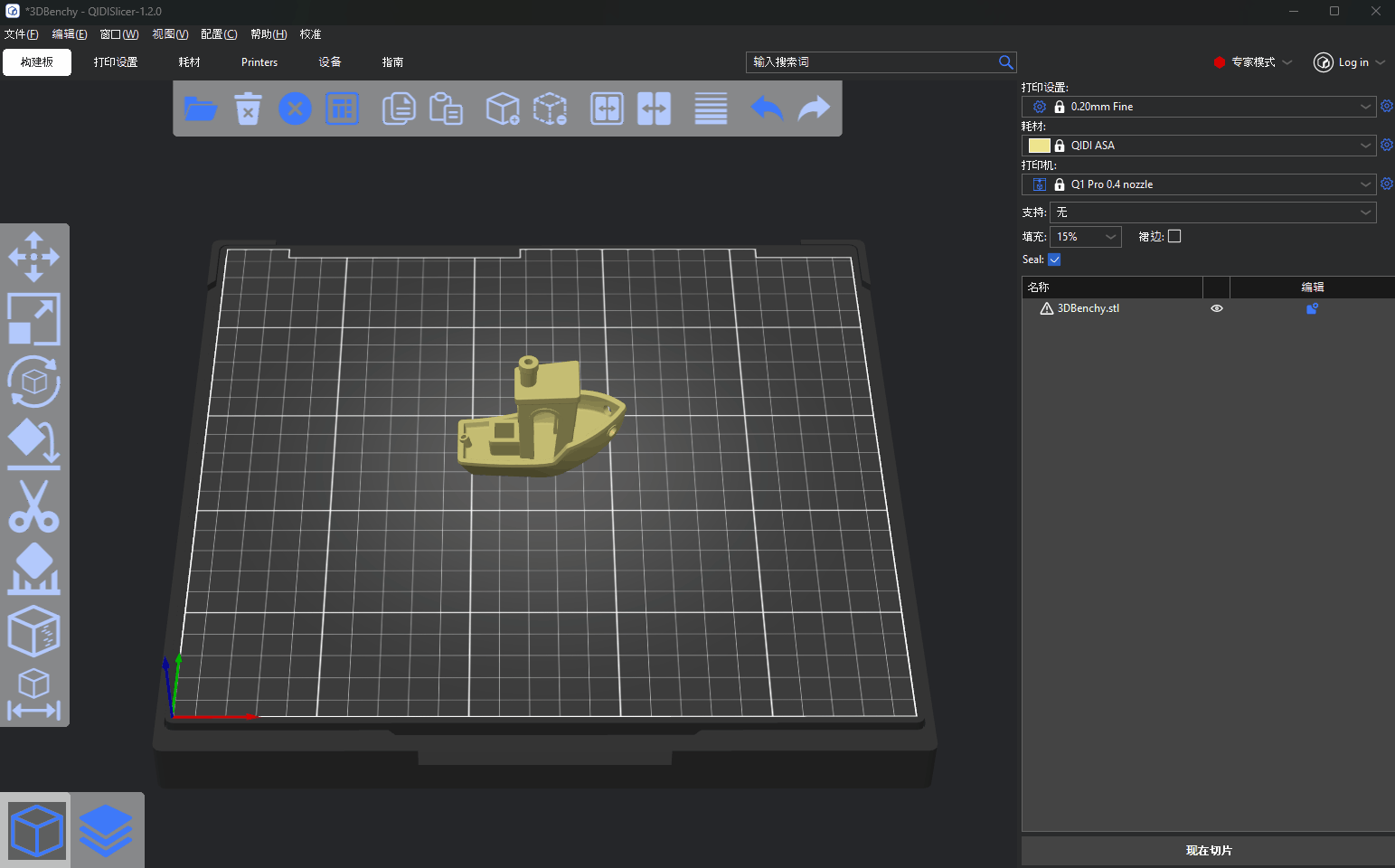
在GCode Preview页面上,您可以预览每个图层的打印过程,并了解打印机的具体工作流程。同时左侧信息面板提供中的打印信息,例如耗材的使用情况和预估的打印时间。
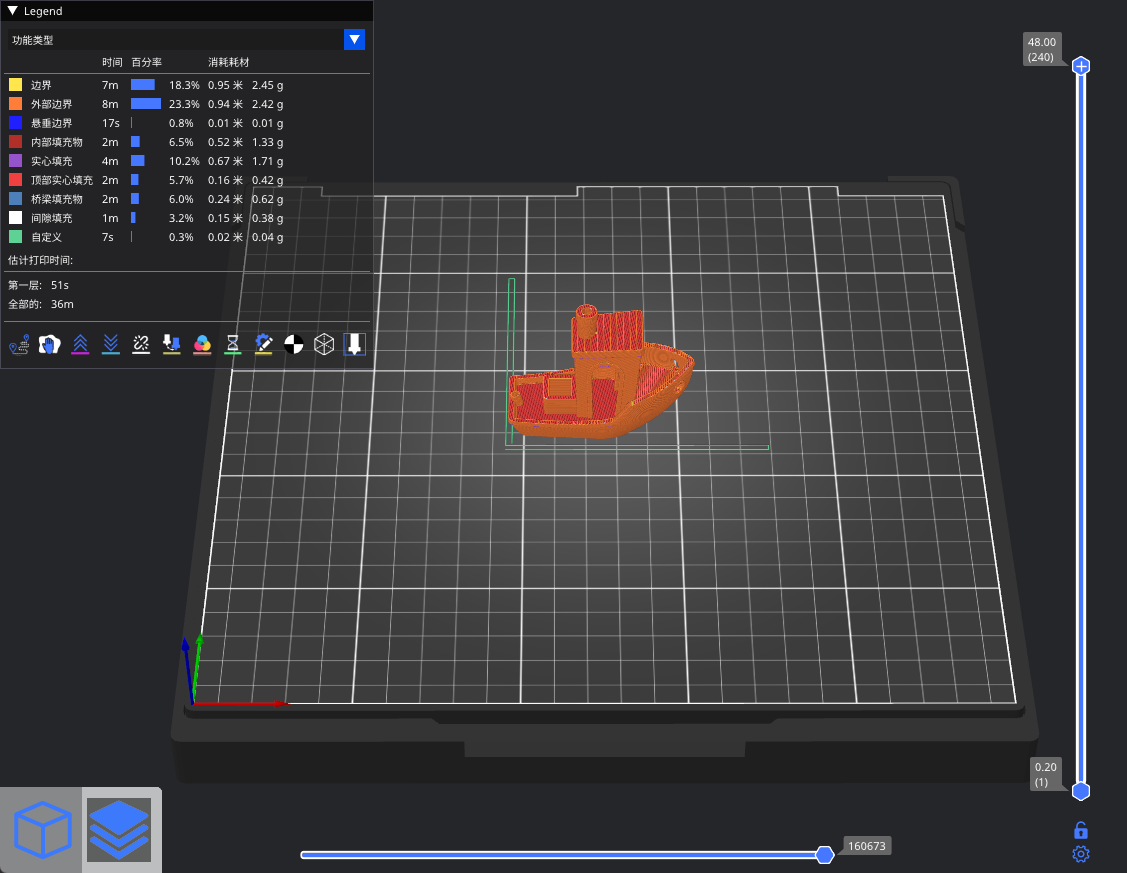
¶ 将GCode发送到打印机
您可以通过以下三种方式将GCode代码传输到打印机上进行模型打印。
-
导出GCode代码,然后使用USB闪存驱动器等工具(U盘)将其传输到打印机上
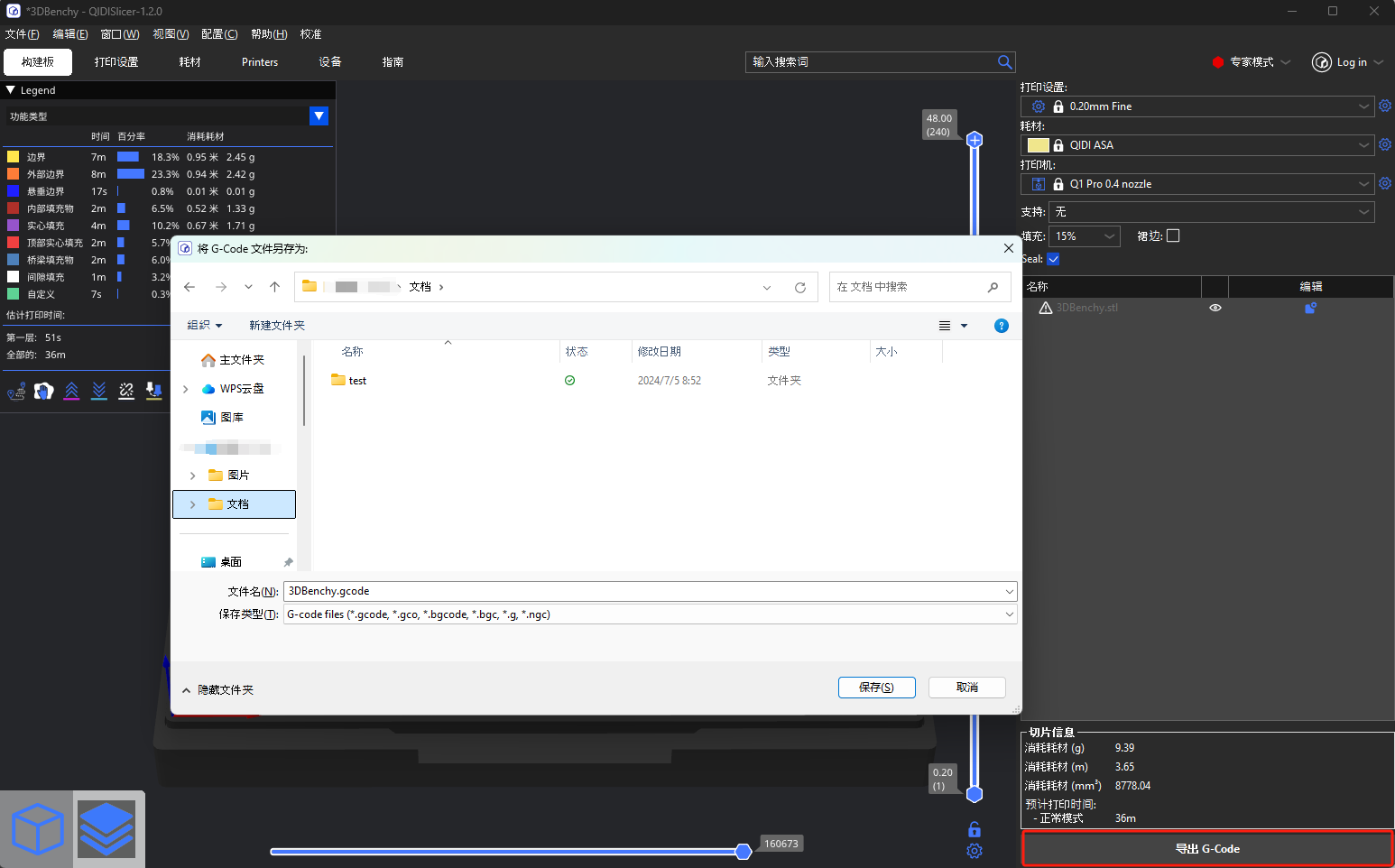
-
通过网络发送GCode代码,具体可以参考向设备发送GCode代码。