在QIDIStudio中一共有两大类发送方式:使用U盘转存GCode、通过网络发送GCode。
¶ 使用U盘
切片完成之后,点击发送按钮的下拉键,出现以下选项。
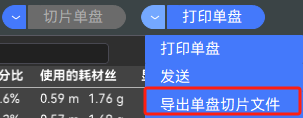
选择导出单盘切片文件后并点击按钮,出现文件保存弹窗,选择合适的位置保存GCode文件。将GCode文件保存到本地之后,再使用U盘将GCode转存到设备上。
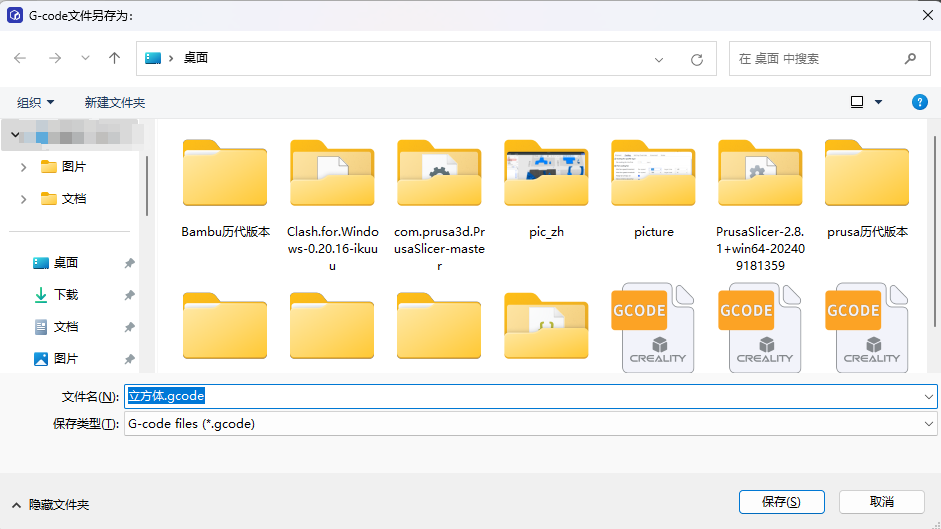
¶ 通过网络发送
¶ 单发
您可以使用软件将GCode发送到打印机。可以选择发送或打印单盘。发送指的是仅发送到打印机,并不执行打印操作;打印单盘是将GCode代码发送到打印机,并执行打印操作。两者的弹窗页面一致,如下图所示。
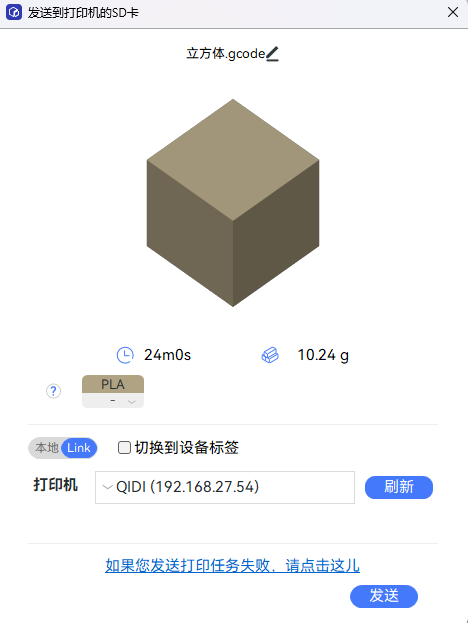
发送/打印弹窗的页面主要由以下几个内容构成:
- Gcode文件名输入框
系统会根据您添加的模型自动生成文件名,您可以点击修改按钮对文件名进行修改。
编辑文件名时,无法输入:<>[]:/|?*”等特殊字符,并且名字不能为空。
-
模型的缩略图
-
预计打印时间与预计消耗耗材的重量
-
当前选择的耗材
-
本地/Link切换按钮
切换至本地设备列表或Link设备列表 -
切换到设备标签勾选框
勾选此框,软件在执行发送任务的同时将跳转到设备页面,并打开发送目标设备的Fluidd页面。 -
打印机下拉框
可以选择要发送的设备,可以通过名字或IP确认是否为目标设备。
如果选择目标设备型号与切片时的打印机型号不符,则会出现提示信息。
¶ 多发
QIDIStudio提供一次发送给多台打印机的多发功能。想要使用该功能需要在偏好处开启多设备管理,并重启Studio,发送选项将会新增发送到多设备。
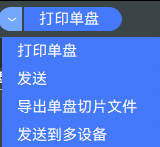
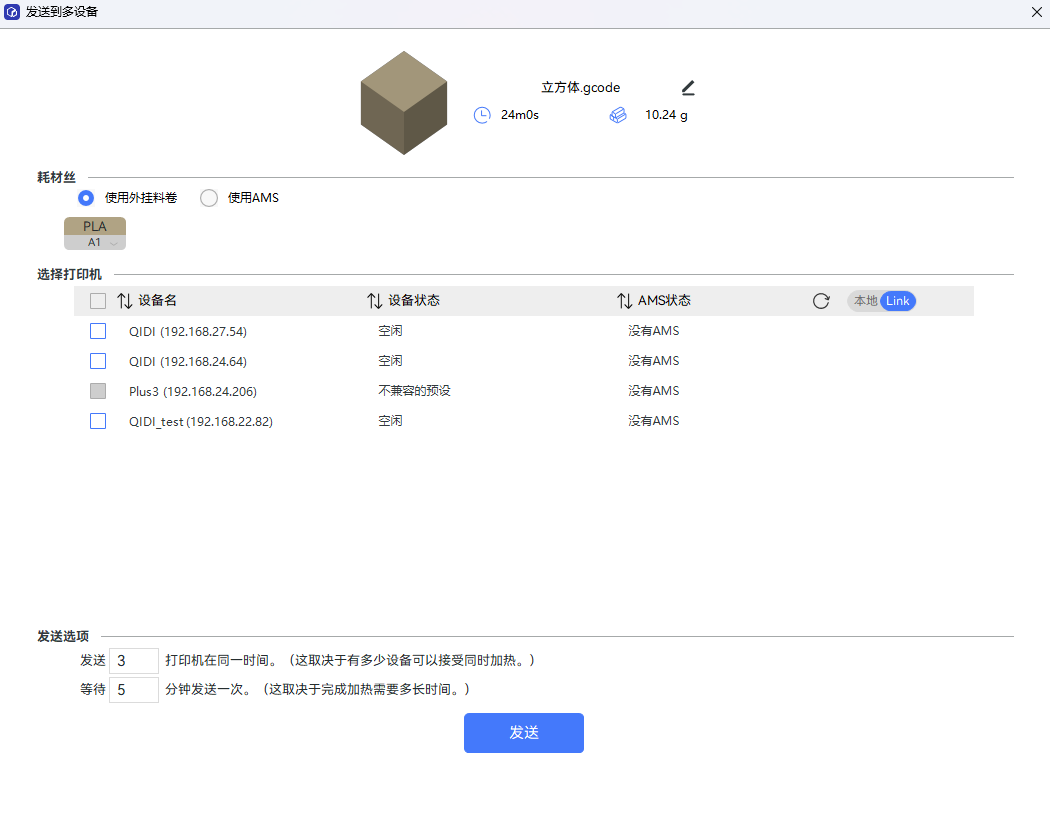
多设备发送页面由以下内容组成:
- Gcode文件名输入框
系统会根据您添加的模型自动生成文件名,您可以点击修改按钮对文件名进行修改。
编辑文件名时,无法输入:<>[]:/|?*”等特殊字符,并且文件名不能为空。
-
模型的缩略图
-
耗材丝
使用外挂卷料或使用AMS(暂未实现)。 -
选择打印机
您可以一行勾选多个打印机同时进行GCode发送。与切片时型号不同的打印机则无法勾选。您一次最多可以发送6台打印机设备。 -
发送选项
可以设置一次发送的打印机数量,与发送间隔时长。
本地设备发送是通过局域网,Link设备发送则是通过互联网。因此Link设备发送速度取决于地方网络与设备链接的服务器之间的流畅度。若网络情况较差,可能会出现软件提示发送失败,但是打印机仍然能接收到GCode并开始工作的场景。