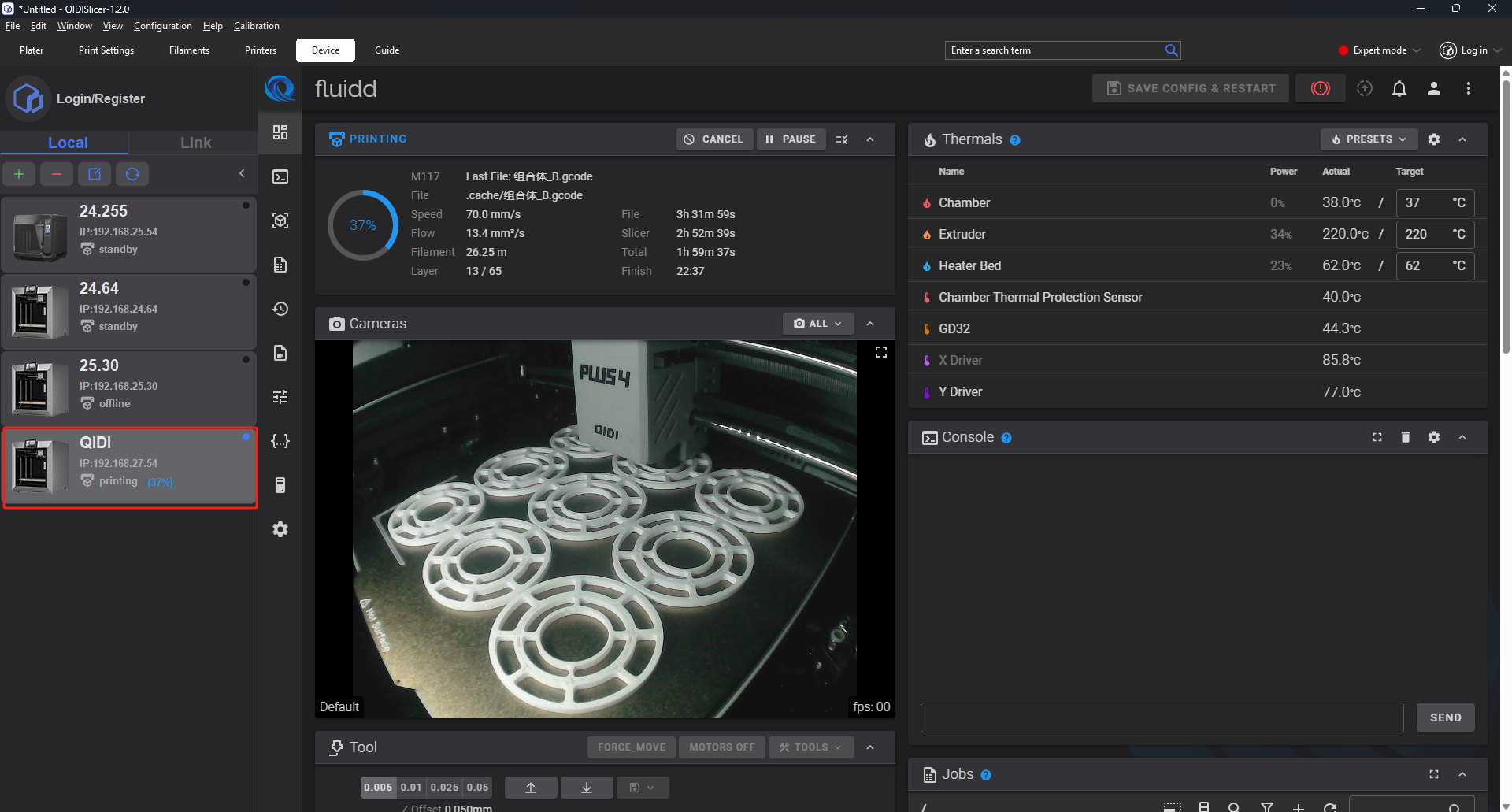¶ Introduction
This page shows all the physical printers you have added. You can use this page to view the status of the printer, the printer's printer progress, and you can also use this page to open the printer's Fluidd page. The list of physical printers is divided into two main categories: local devices and Link devices.
¶ Local device
Local device, that physical devices added by users themselves. Connection via LAN. Users can directly connect to the printer via IP and upload GCode code via IP.
¶ Add
Click the Add button at the top of the list, and the add pop-up window for physical printers appears.
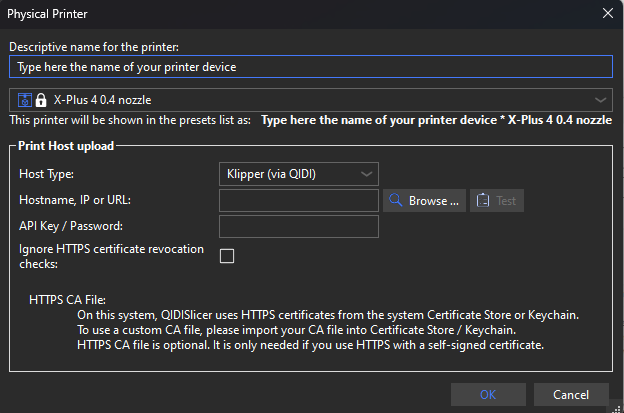
In the new page, you need to enter the device name of your printer (custom), select the device model, and enter the IP address of the device. If your device has a user account, you should enter the API key/password to ensure that the printer can normally obtain the device information and send the GCode code.
The API KEY/password can be found at Fluidd-Authentication-API key.
¶ Delete
Select the device button you want to delete, click Delete, and click Yes in the resulting Delete pop-up. The corresponding device button is removed from the local list. This operation is irreversible and can only be manually added after it is deleted.
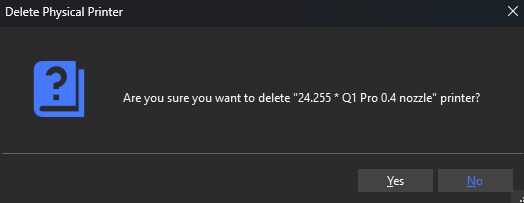
¶ Edit
On the edit page, perform the same operations as on the new page. After the editing is complete, the original saved device information is updated.
¶ Refresh
Regains the current state of the device.
¶ Restrict
-
The name of the device to be added must be unique
-
The name of the added device cannot be empty
-
The device name to be added cannot contain special characters
-
The IP addresses of the added devices must be unique
¶ Link device
First, to log in to the QIDI account, the Link device list is synchronized with the online devices added to the QIDI account. For details about how to add devices to a QIDI account, see QIDI Link.
In the Link device list, you can also view the status of the device, and you can delete the association between the account and the device through the Delete button.
¶ Device button
The device button displays the following information:
-
Device name
-
Device IP address
-
Device status
standby, offline, printing -
Activated or not
If the dot in the upper right corner of the device button is filled with blue, the device button is active, and the Fluidd interface of the corresponding device is displayed on the right.