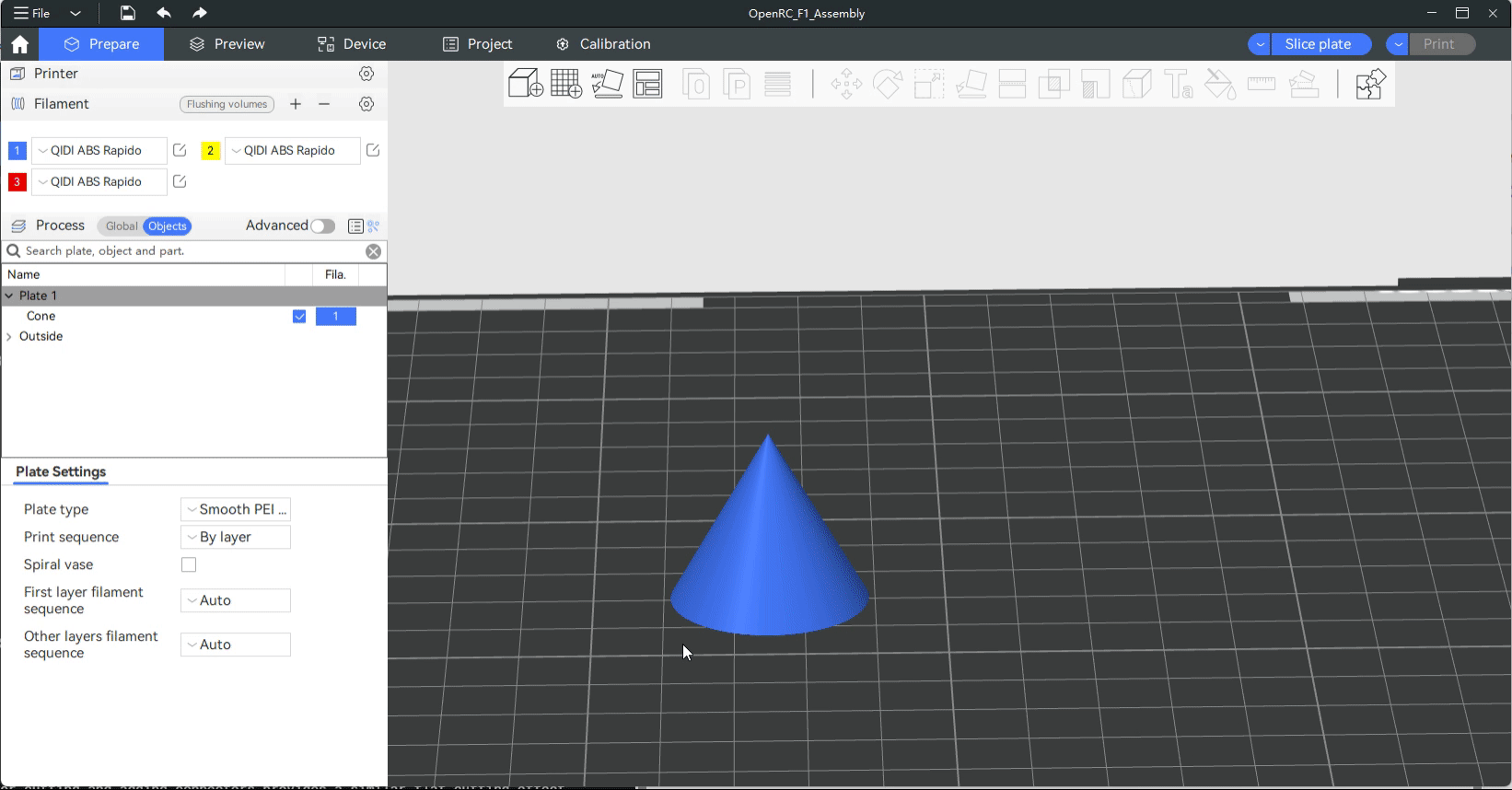You can use the ”Cut Tool" to freely trim the model.
¶ How to use?
Select a model object, click on the "Cut Tool" in the top toolbar, configure the cutting parameters, and finally click to "Perform cut".
The cutting modes are divided into the following two types: Planar and Dovetail.
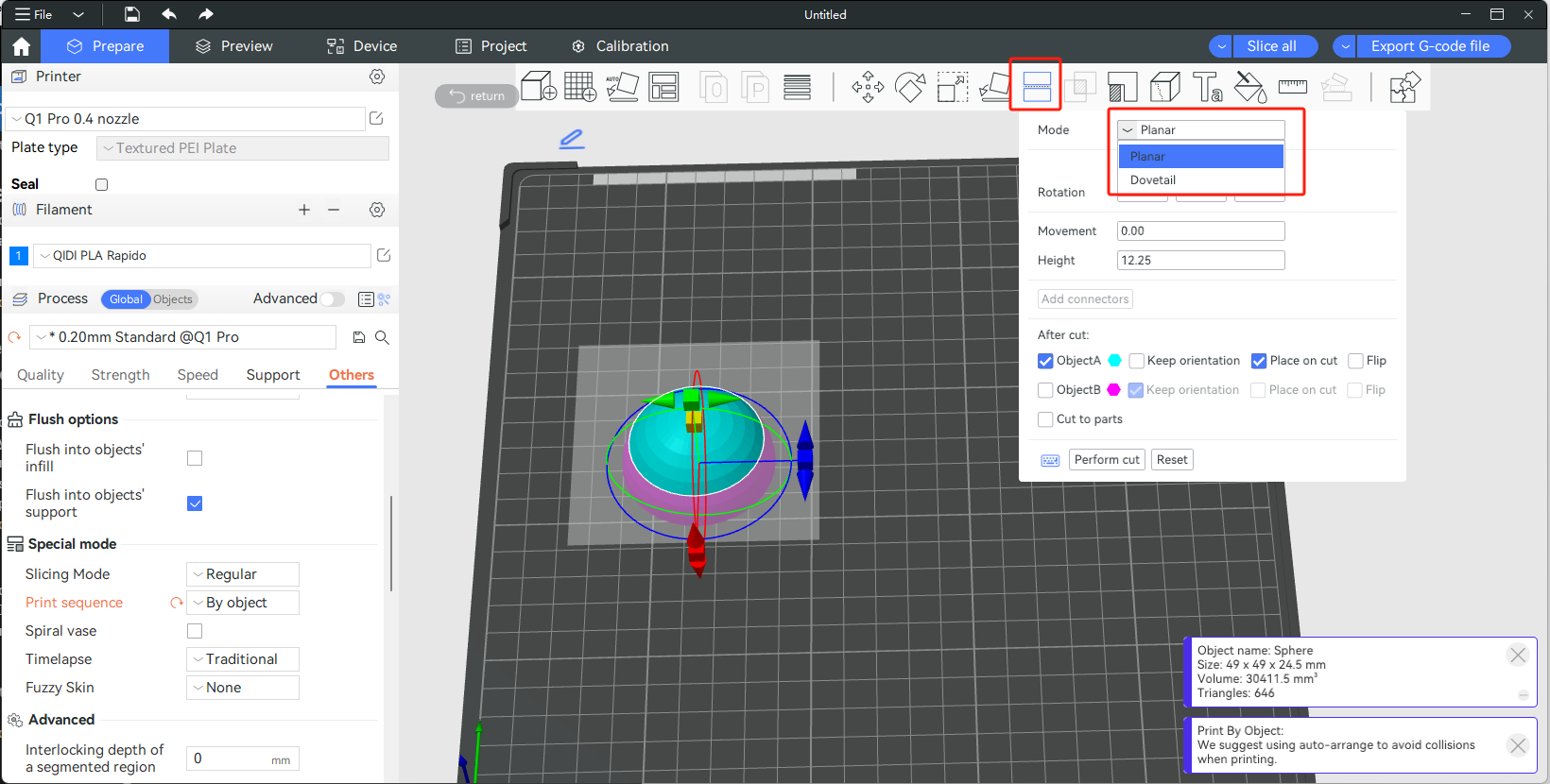
¶ Planar mode
¶ Adjust the cutting plane
¶ Rotation
After clicking the cut button, a plane will appear on the model. Users can adjust the angle of the cutting plane by rotating it using the X, Y, Z handles on the plane, or by editing the "Rotation" parameter in the "Cut Tool" popup and entering precise degrees.
Once the rotation is complete, the handles will reset to their initial mode, and the "Rotation" parameter in the popup will record the changed angle.
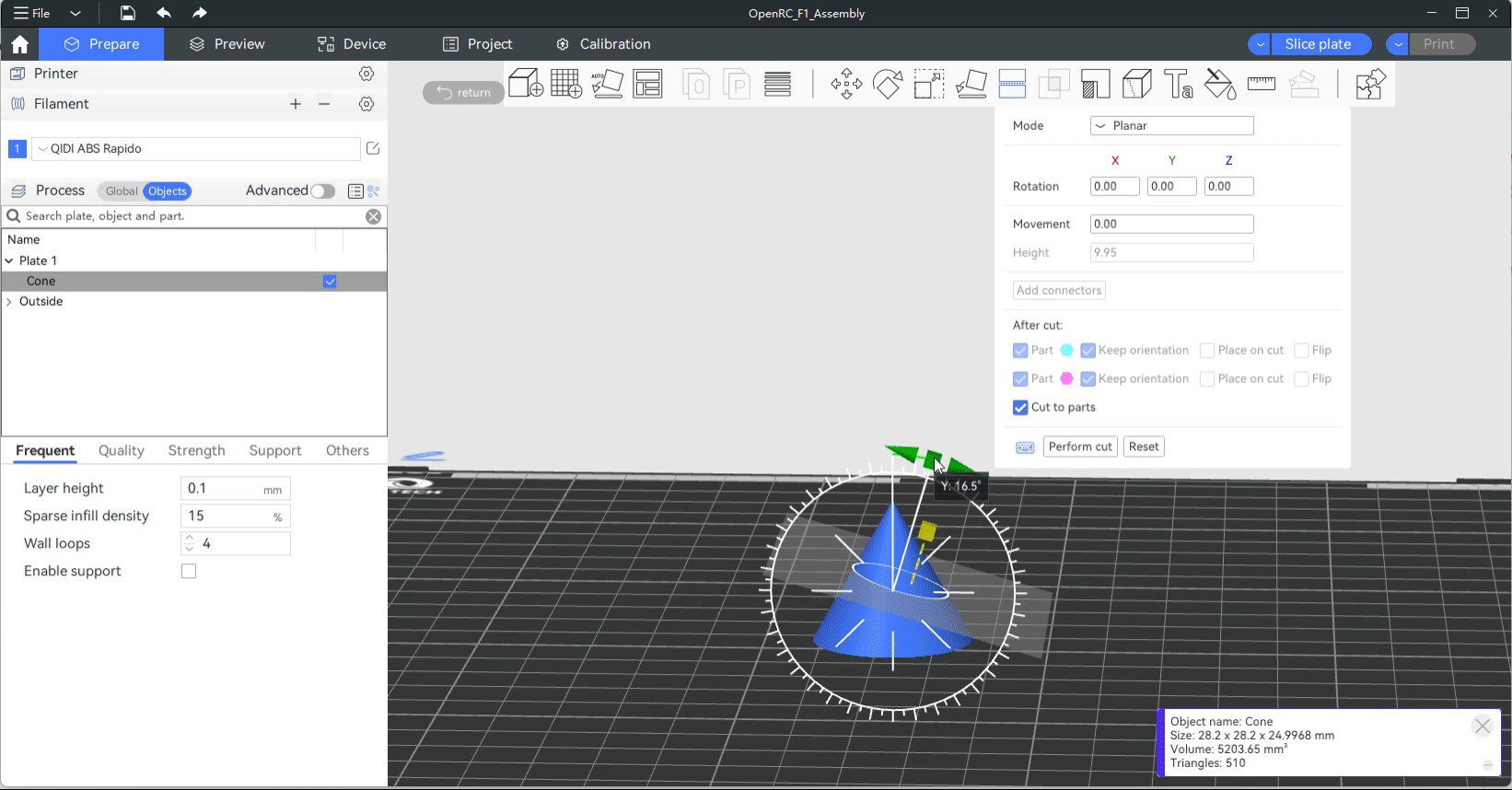
¶ Movement
Users can cut the model by dragging the yellow handle or directly editing the "Movement" parameter for the plane. "Movement" displays the relative offset from the current position of the cutting plane. After moving, it will reset to "0".
Note: The direction of movement of the yellow handle is always perpendicular to the Z-axis. Additionally, when the cutting plane is not parallel to the plate, the "Height" parameter cannot be edited or set.
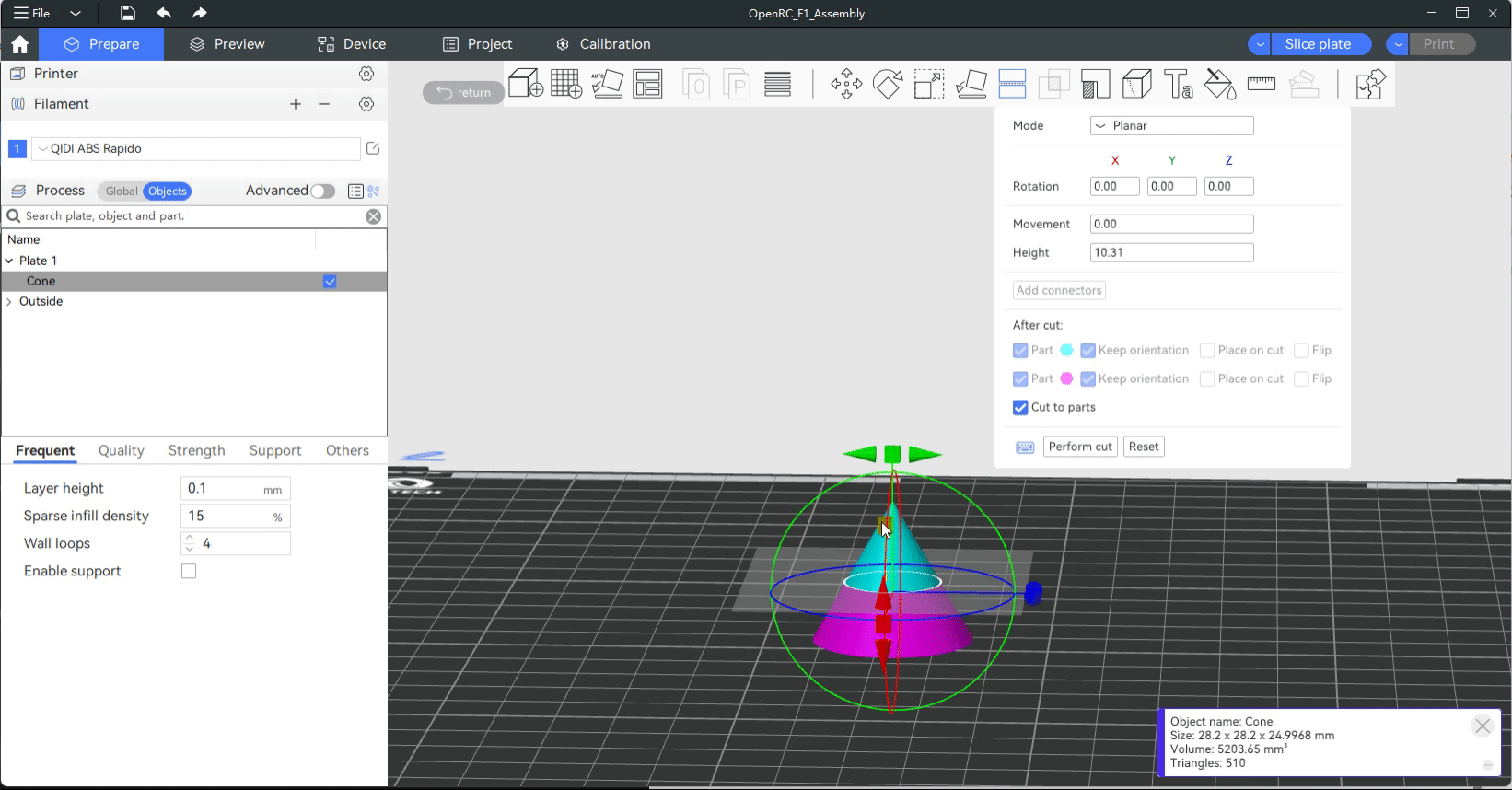
¶ Parameters after cutting
- projectA and ProjectB: Whether to keep the cut section after cutting.
- Keep orientation: Whether the corresponding section retains its orientation after cutting.
- Place on cut: Whether the cutting plane is placed on the plate.
- Flip: Whether the cutting plane is flipped.
- Cut to parts: Cutting into parts.
Note: You can only select one option among Keep orientation, Place on cut, and Flip.
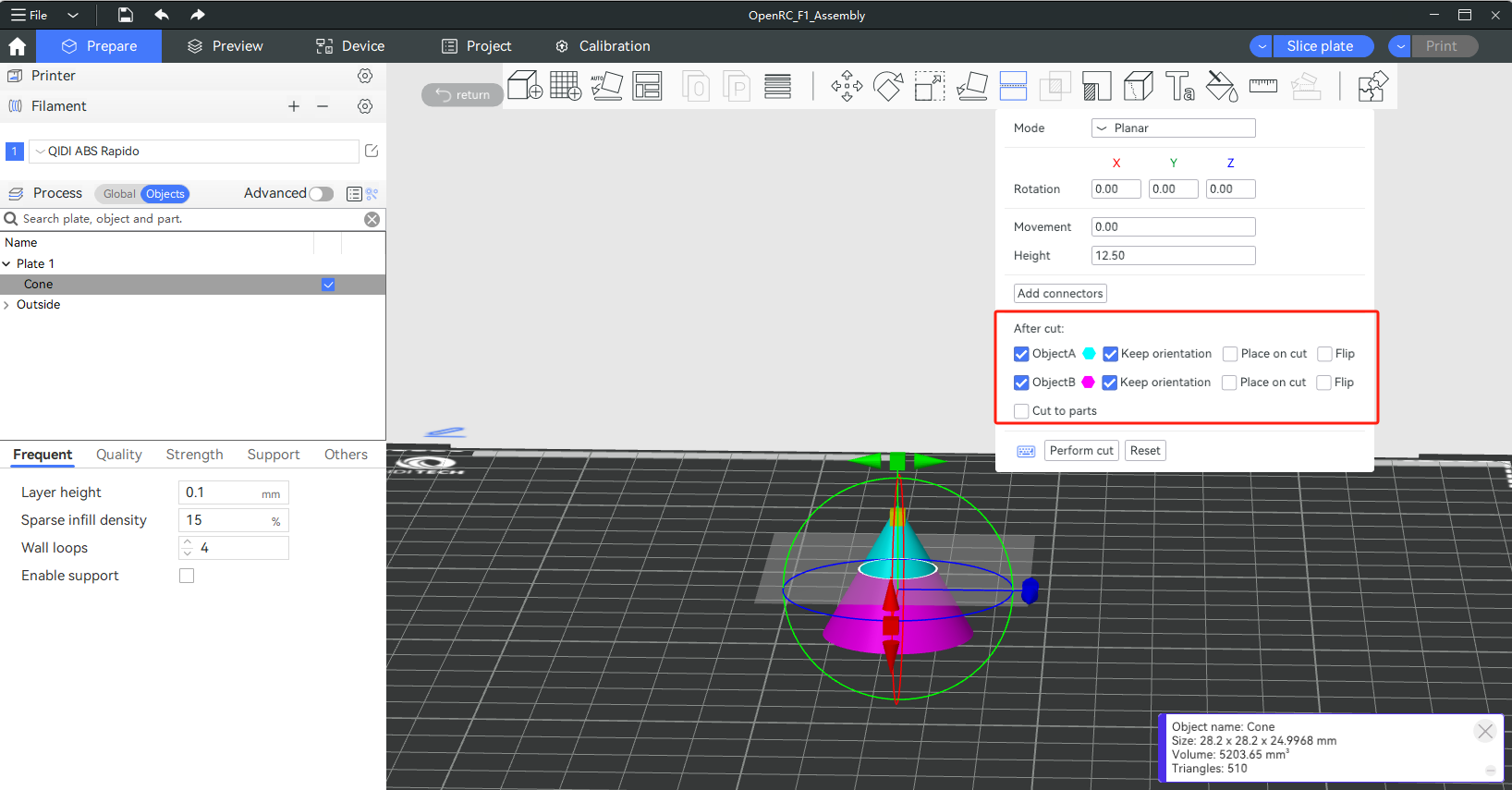
If "Cut to parts" is selected, all other checkboxes are rendered ineffective. The cut objects will automatically become parts.
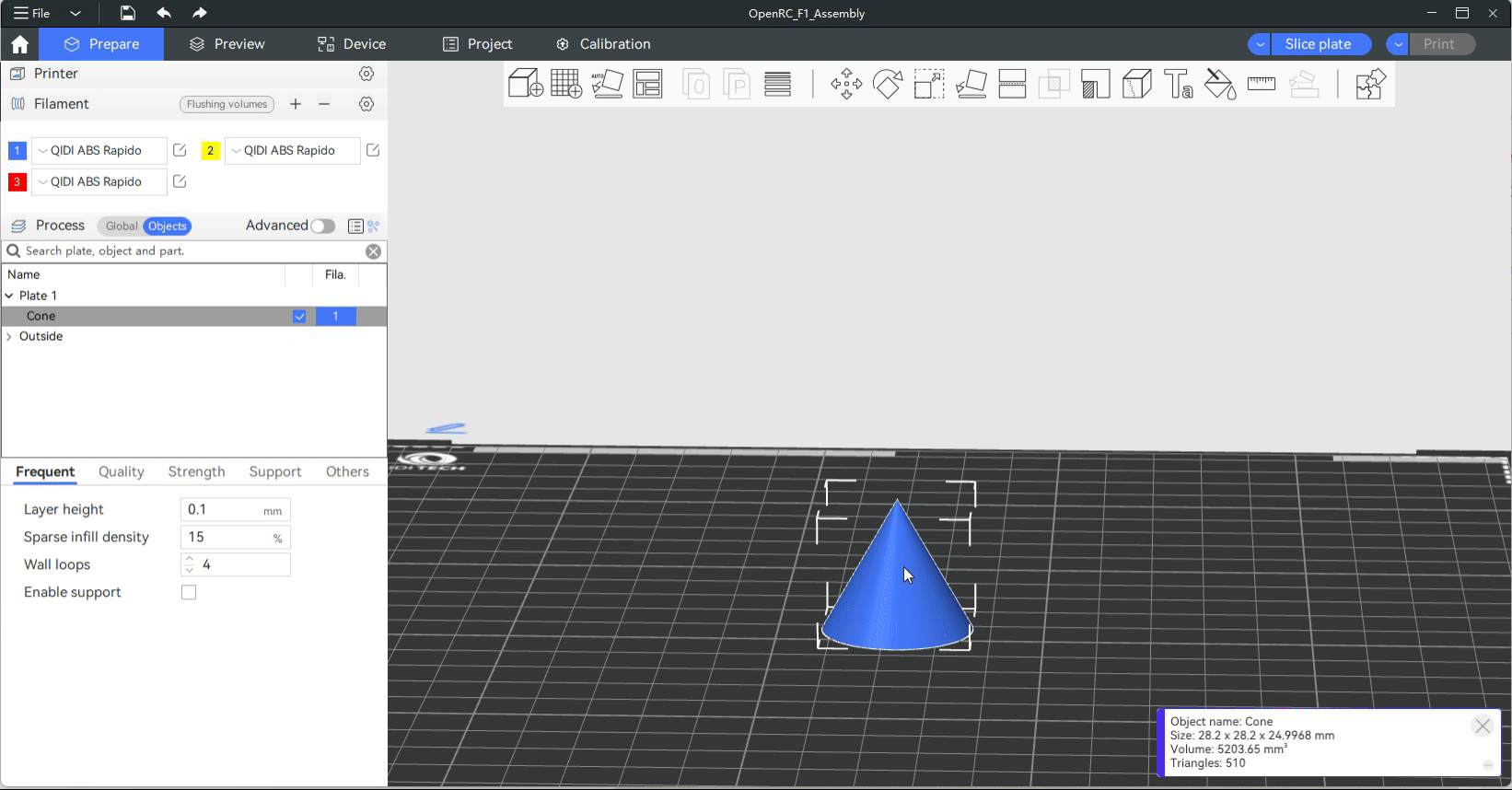
¶ Add connectors
Support for adding connectors is provided to link the separated parts together, ensuring that the detached objects can be reassembled after cutting.
Currently, the connectors that can be added include: Plug,Dowel and Snap.
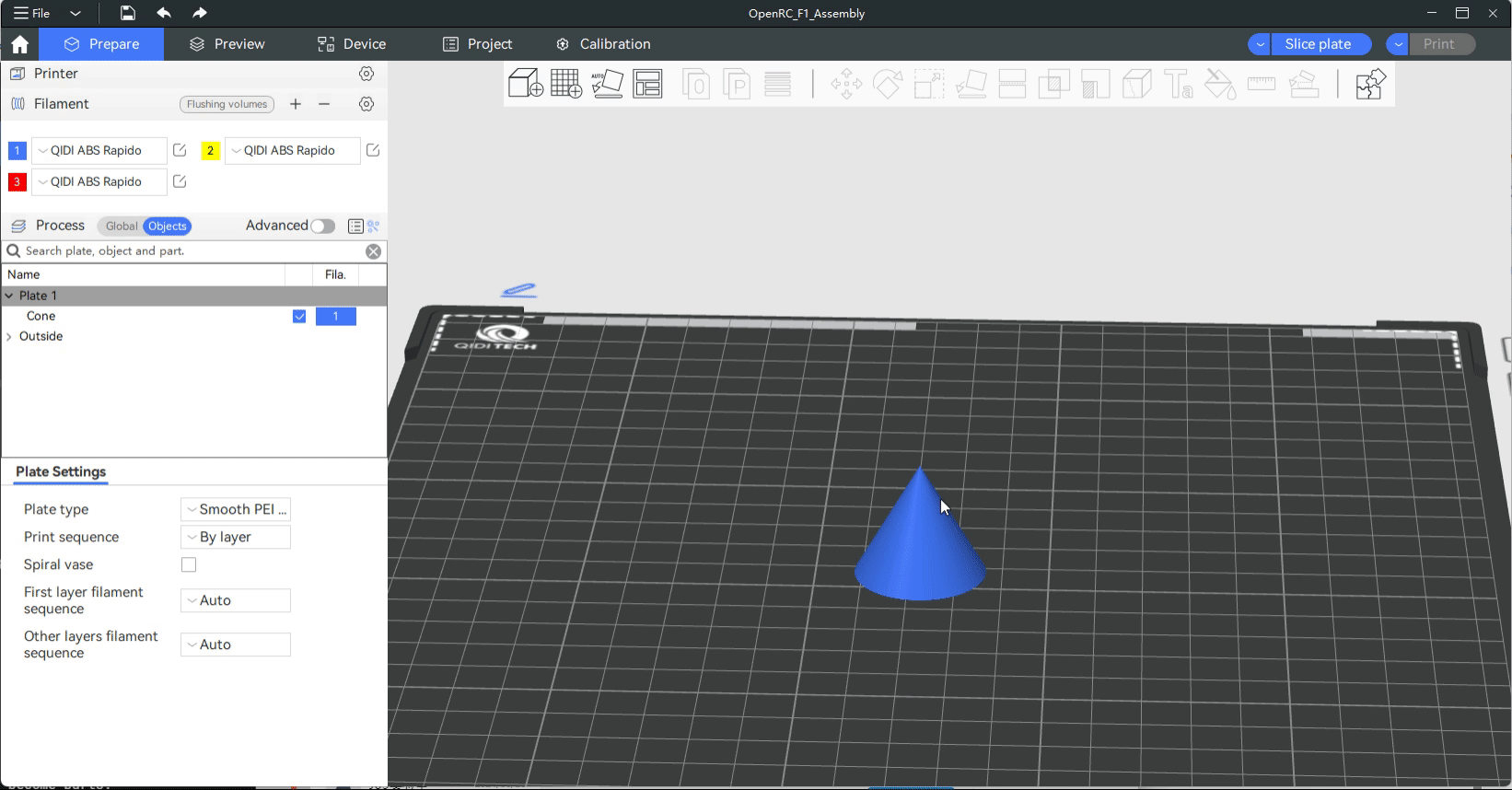
¶ Dovetail
Using "Dovetail" for cutting and adding connectors provides a similar flat cutting effect, ensuring that the separated objects can be reassembled after cutting.
Using "Dovetail" to cut models allows adjustment of depth, width, flap angle, and groove angle as needed. If non-mainstream shape edge prompts appear after cutting, click on "Fix Model" as prompted, and then proceed with slicing operations.