¶ Initial Startup Guide
¶ Step 1 - Select Login Region
The first step is to select the region you are located. Sach as North America.
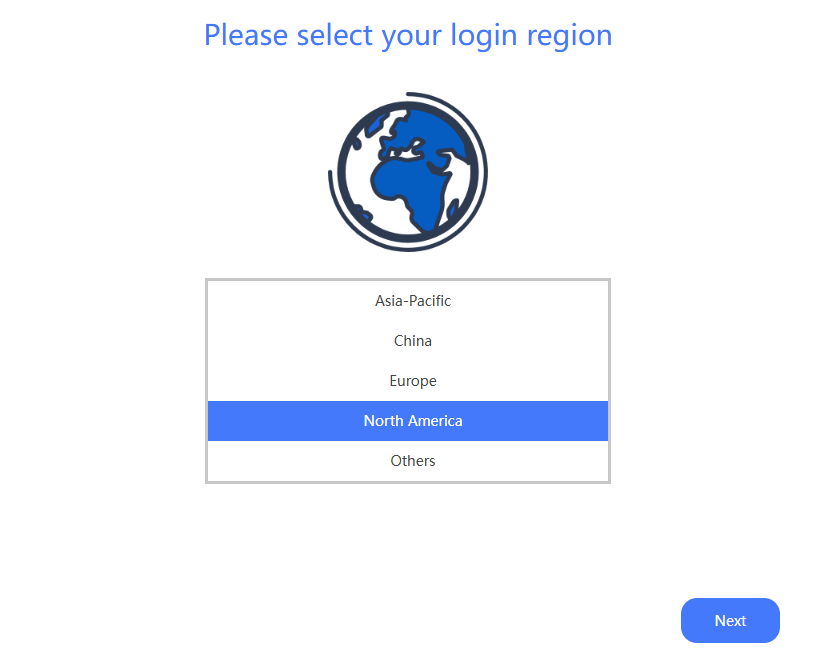
¶ Step 2 - Printer Selection
Select the printer models you wish to add. In this step, you can choose one or multiple printer to add them to your printer list. If you're undecided at the moment, no worries—you can always modify these selections later through the printer menu.
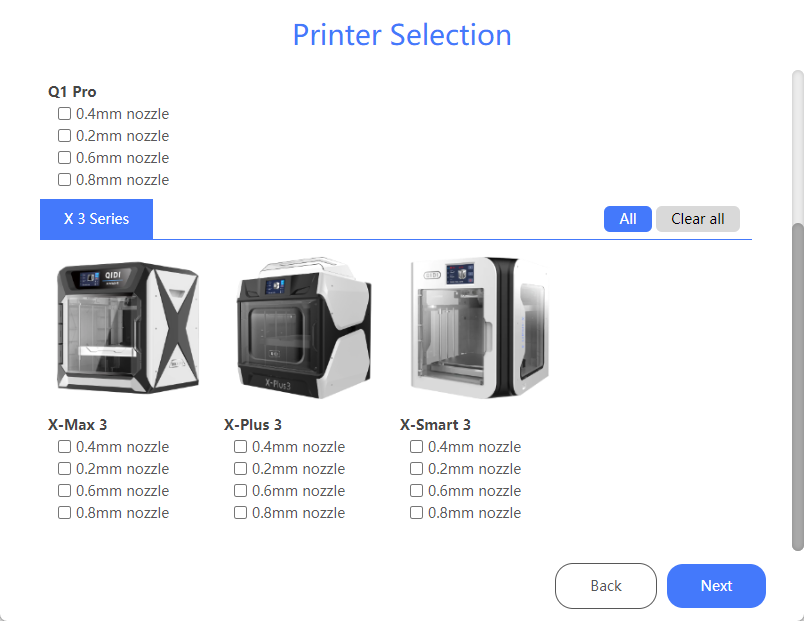
¶ Step 3 - Filament Selection
Select one or multiple filament you wish to use. The selected filament will be saved to the Filament presets list.
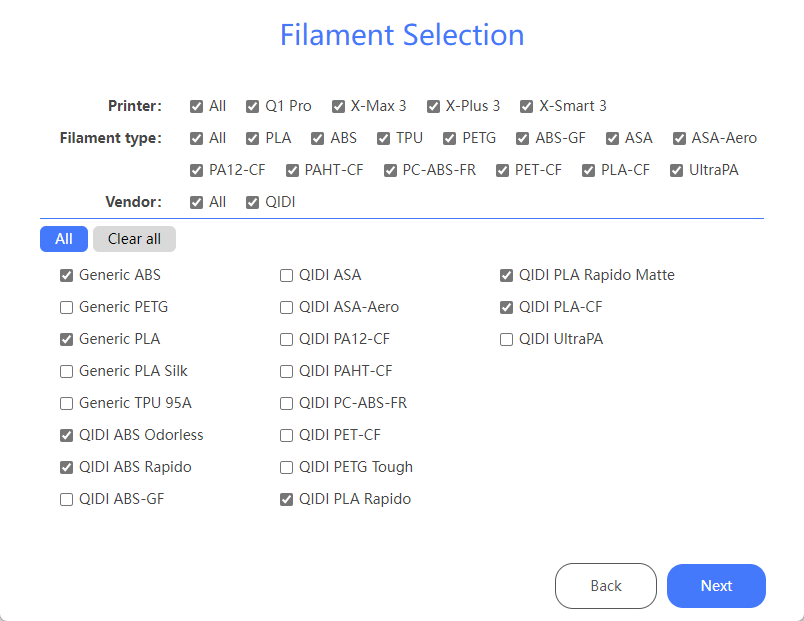
¶ First Print
¶ Create a new project
When you first open QIDI Studio software, clicking "Create new project" or clicking "Prepare" allows you to create a new project directly.
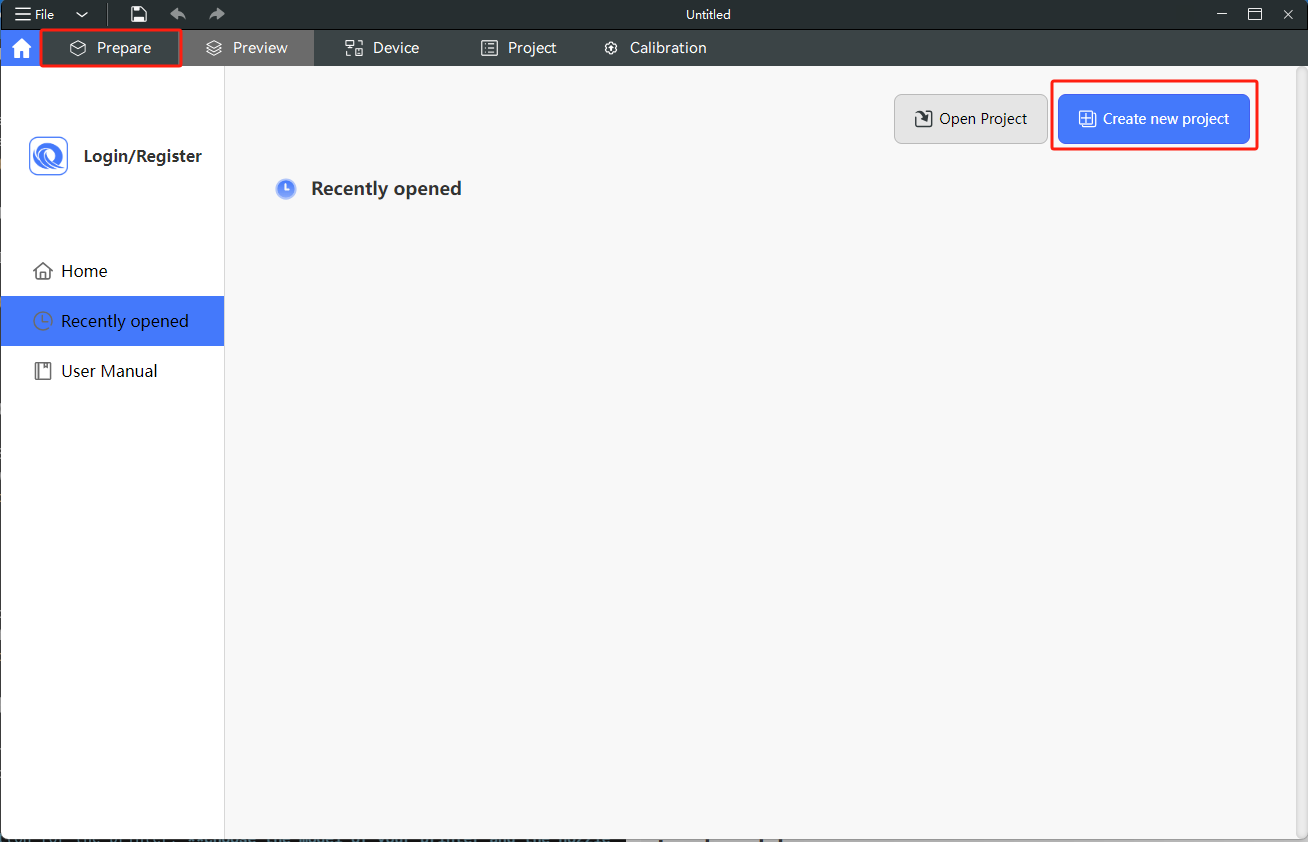
¶ Load model
Click the "Add" button in the top menu bar or use the shortcut "Ctrl+I" opens the file import dialog box. Select the model and click "Open" to successfully import the model.
QIDI Studio supports the following file formats: .3mf .stl .step .amf .obj.
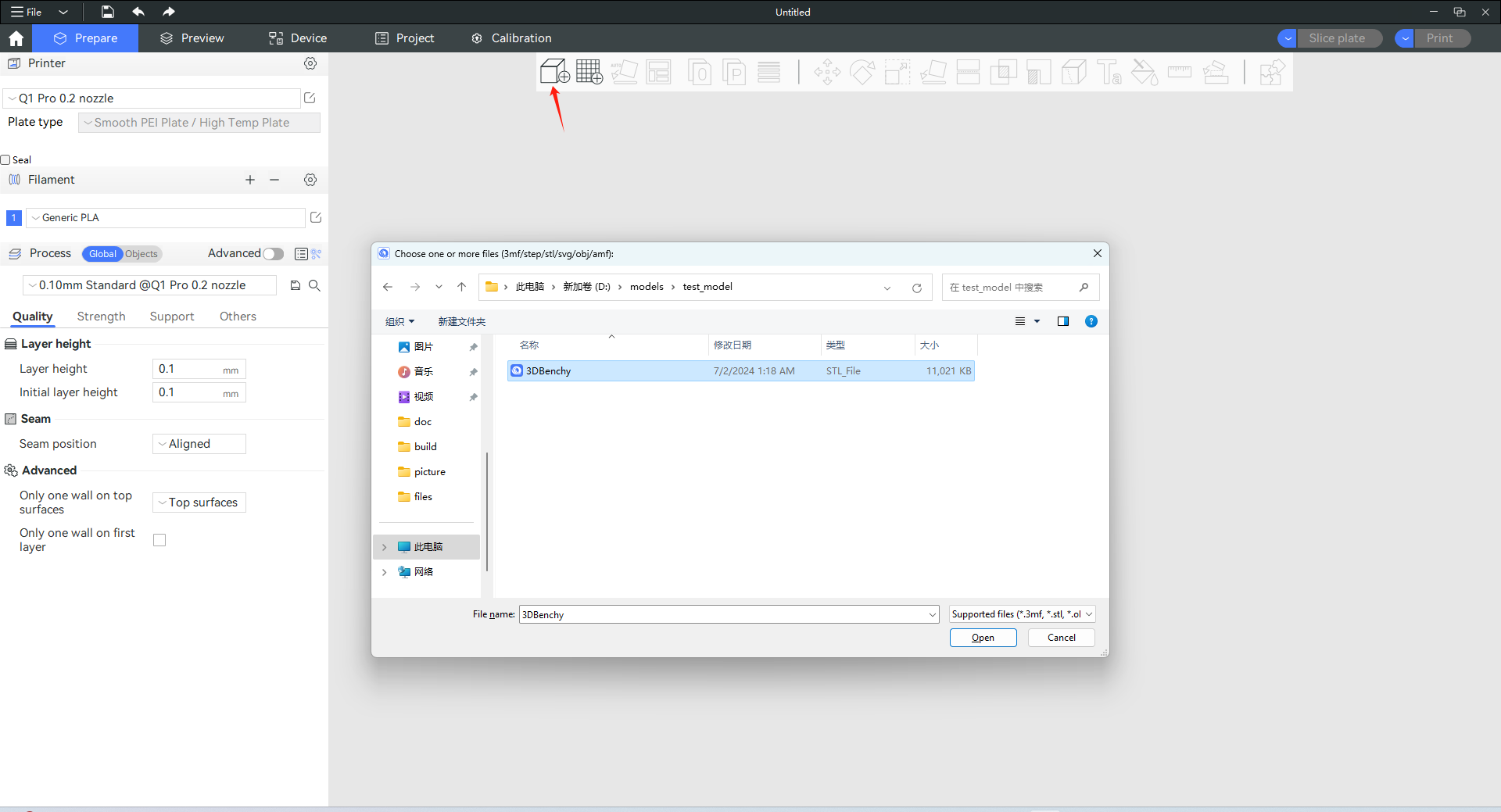
¶ Select Printer/Filament/Process presets
Before starting the slicing process for your model, you need to preset the printer/filament/process presets. Effective adjustment of these presets can enhance the quality of the printed model.
- Click the dropdown button for the printer, choose the model of your printer and the nozzle size you are using.
If your printer model is not listed, you can add or remove it through the gear shaped button in the upper right corner of the printer list or by selecting/removing the printer (system preset) in the list. - Click the dropdown button for Filament, choose the type of filament you are using.
- Click the dropdown button for Process, select the layer height at which you want the model to print.
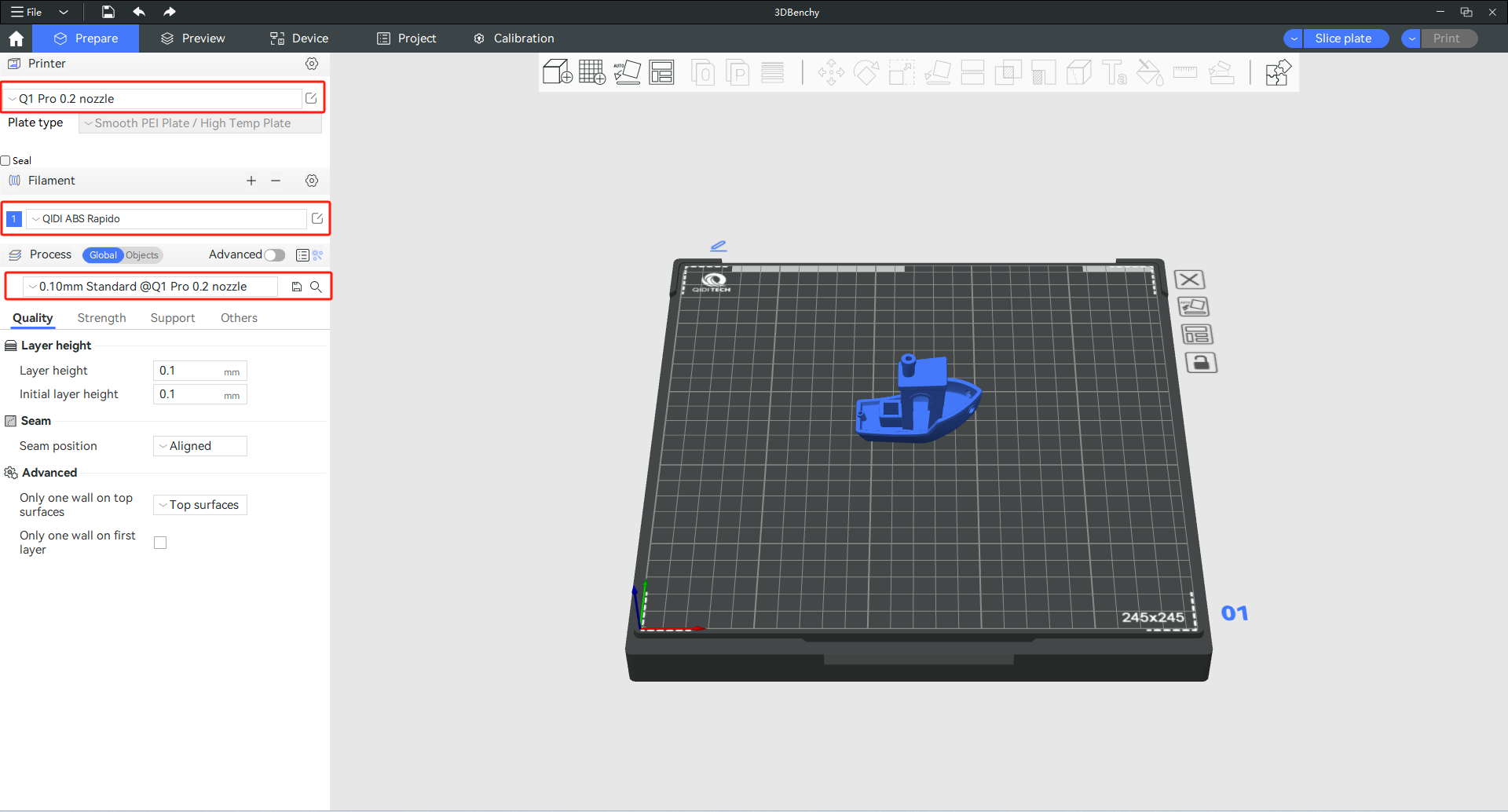
If you want to customize the above preset configuration items, you can refer to: How to Create Custom Preset
¶ Slicing operation
After completing the presets, click the "Slice plate" button in the top right corner to perform the slicing operation on the model. Once slicing is done, a .3mf file will be generated, which is a model file format recognized by the printer.
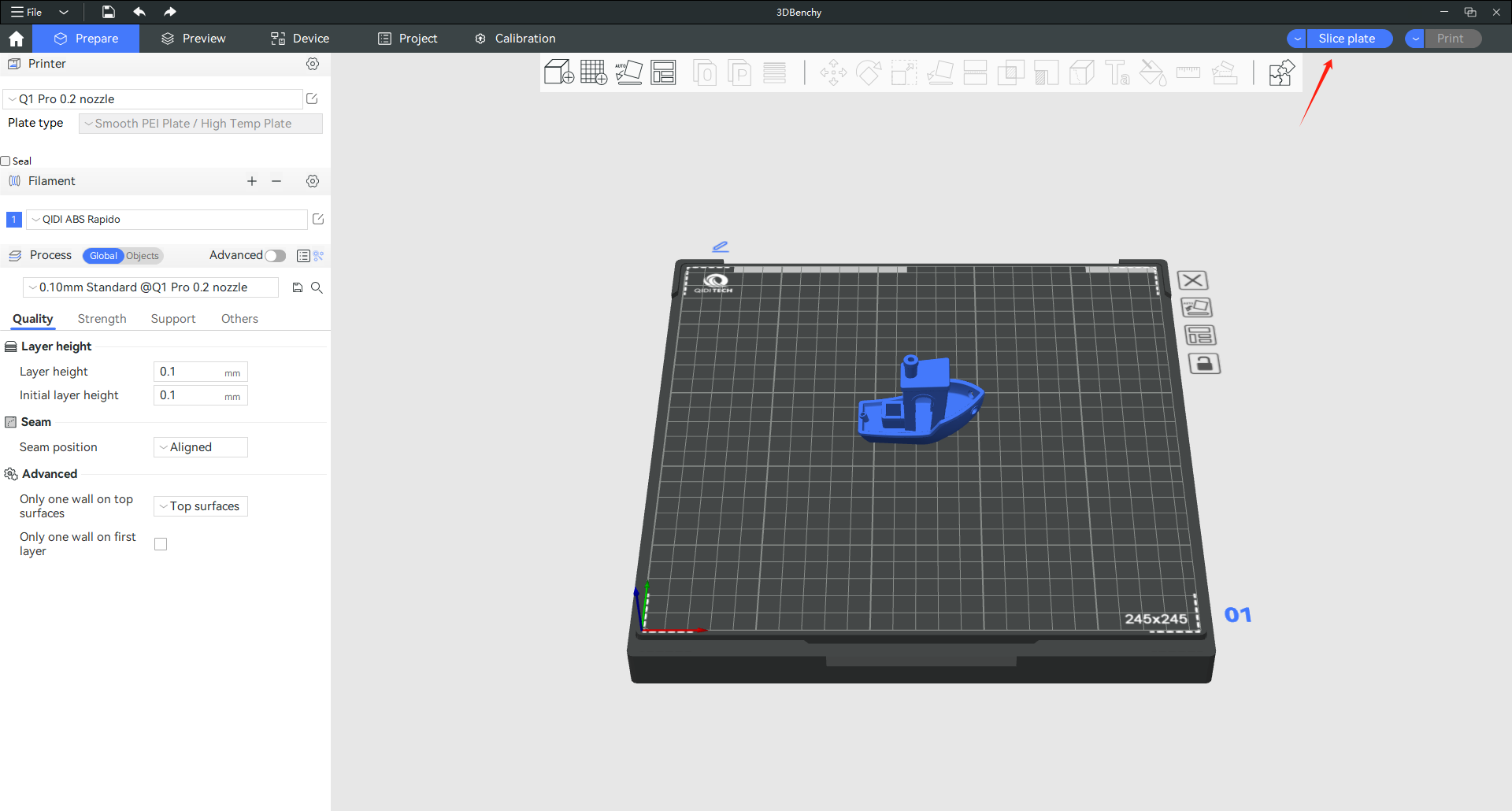
After completion, QIDI Studio will navigate to the "Preview". This page displays the overall appearance of the sliced model. The information panel on the right provides important printing details such as filament usage and estimated print time.
You can also drag the progress bars at the bottom and right to view specific stages of the printing process.
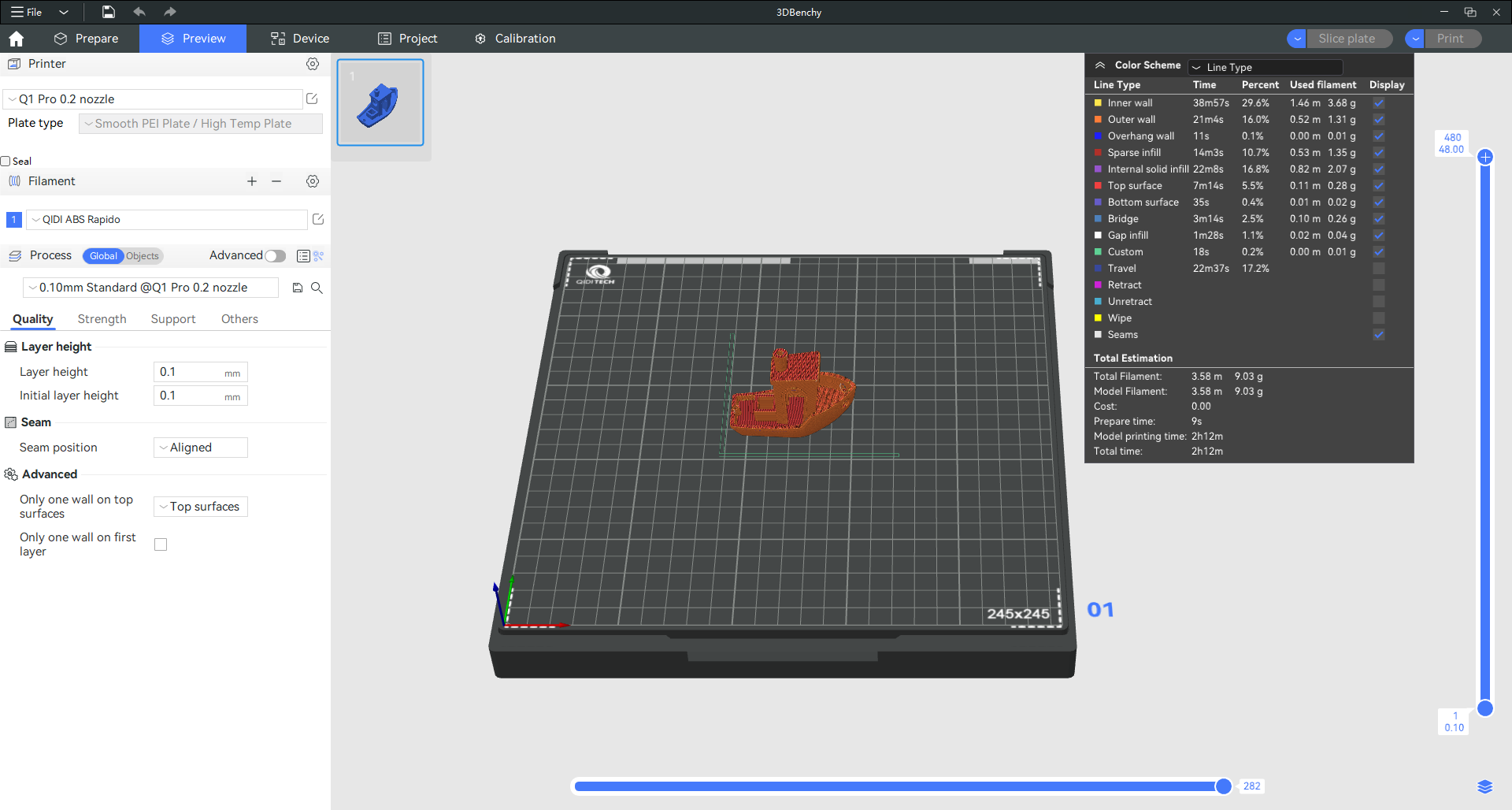
You can transfer the GCode file generated by the slice to the printer in the following ways.
- Print Plate
- Send
- Export plate sliced file
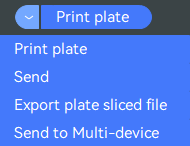
¶ Send to printer
After slicing is complete, you can send the GCode to the printer by clicking the "Print plate" button in the pop-up window, and the printer will automatically print after receiving it. Alternatively, use the "Send" button or "Print a Plate" button to upload the GCode to the printer.
Note: If you want to transfer over a network, you must first connect to a physical printer. How to connect a physical printer? For details, see: Connect a physical printer to the Fluidd interface
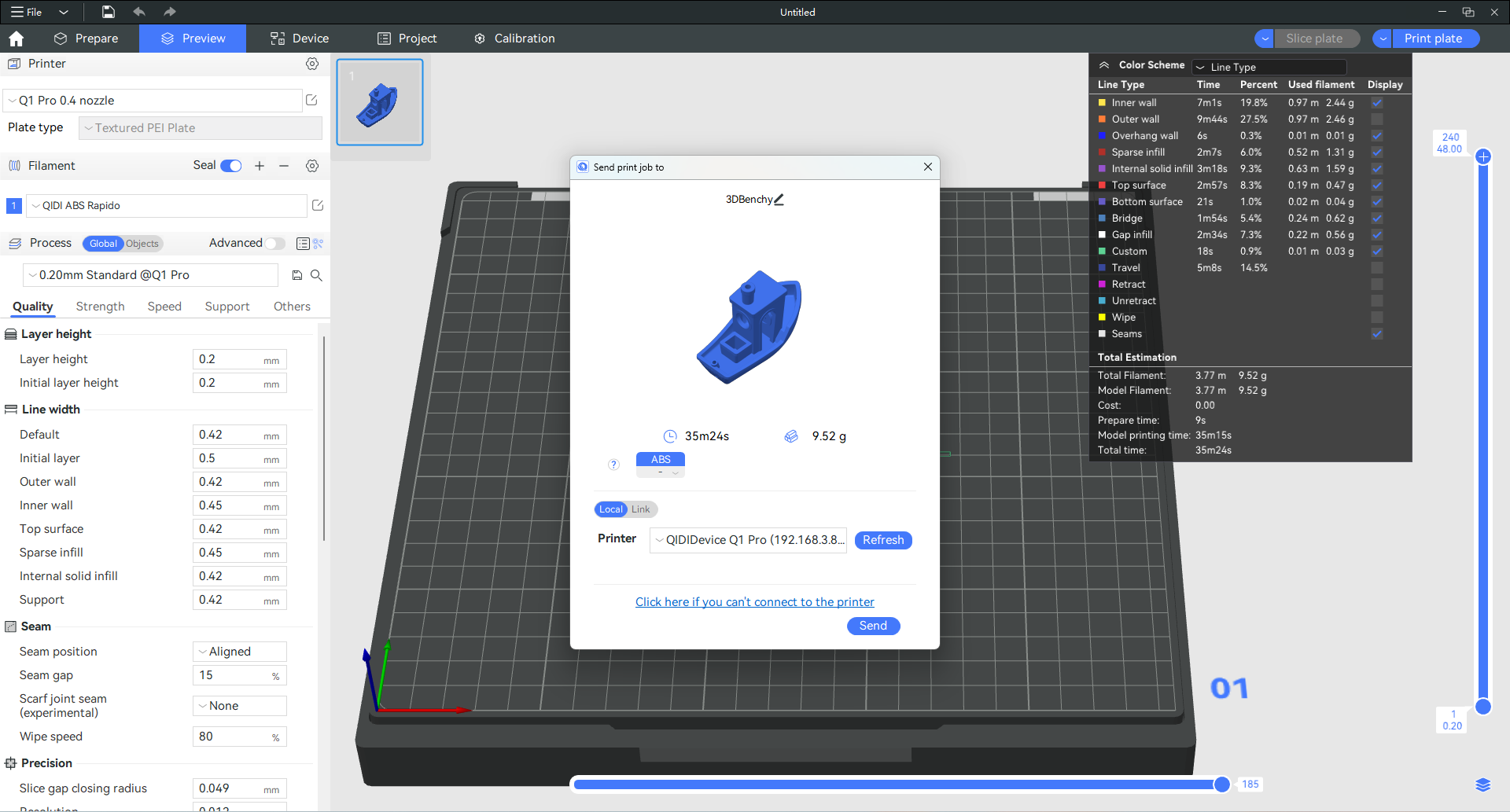
¶ Use SD Card
You can also export the gcode to your local, copy it to the printer using a USB flash drive, and then manually select the model to print.
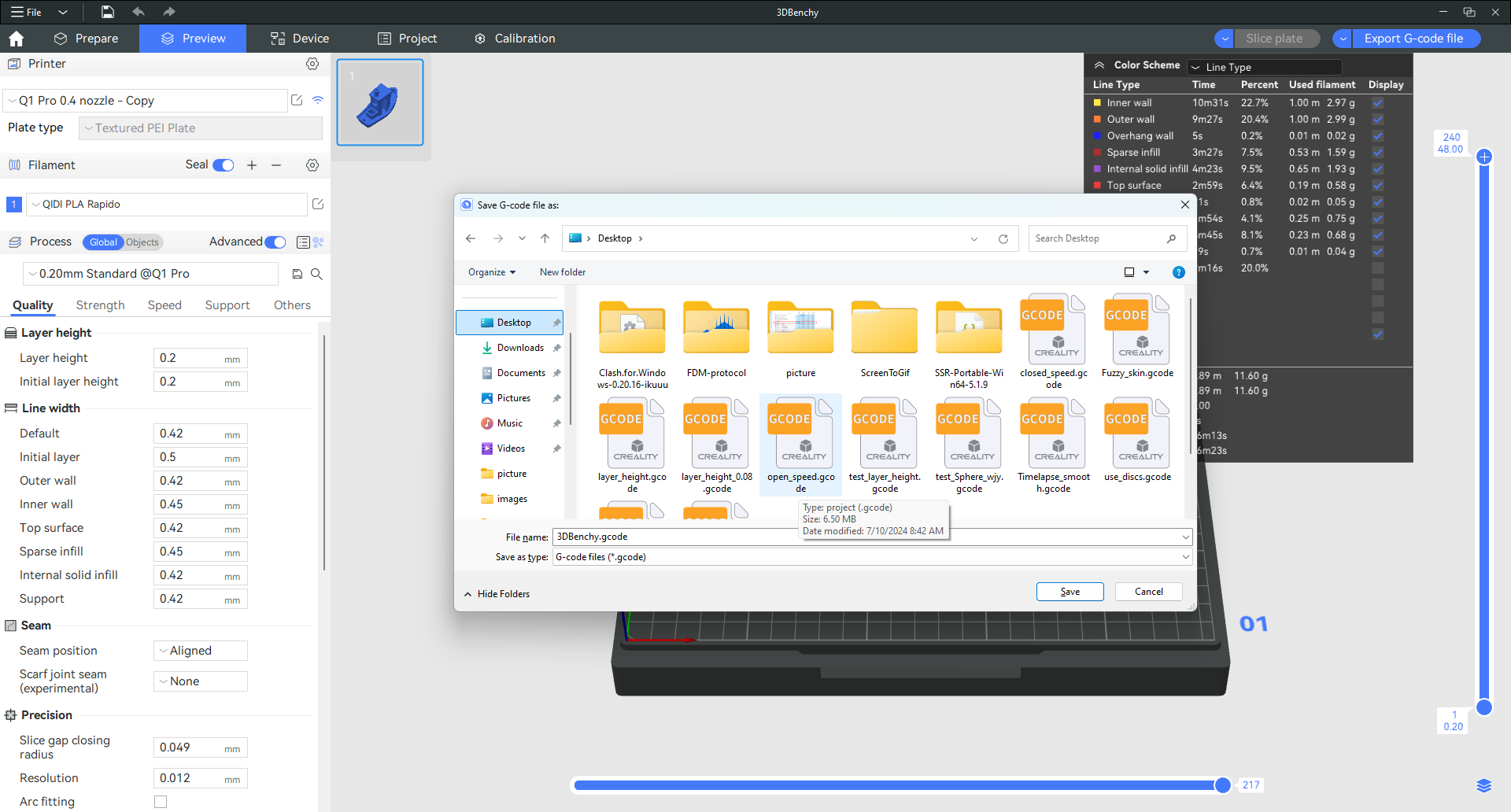
¶ Note
Please make sure that the software and hardware configurations are the same before printing. For example: type of filaments, printer preset, nozzle size, etc.
The inconsistency between the hardware and software configurations may cause printing failure or even clog the nozzle.